Tako kot njegovi predhodniki, je Windows 10 na voljo tudi v 32-bitnih in 64-bitnih tipih. Če ste Windows 10 namestili sami ali nadgradili na Windows 10 iz prejšnje različice sistema Windows, verjetno veste, kako preverite, ali uporabljate 32-bitni ali 64-bitni tip operacijskega sistema Windows 10. \ t
Obstaja veliko primerov, ko morate poznati vrsto operacijskega sistema Windows, ki ga uporabljate v računalniku. Medtem ko prenašate gonilnike strojne opreme, morate izbrati vrsto sistema Windows 10 za prenos, saj 64-bitnih gonilnikov ni mogoče namestiti na 32-bitni namestitvi sistema Windows.
Če želite ugotoviti, katero vrsto operacijskega sistema Windows 10 je nameščen in se izvaja v računalniku, sledite navodilom v eni od dveh spodaj navedenih metod.
Za tiste, ki se sprašujete, nadgradnja na mestu iz 32-bitnega sistema Windows v 64-bitni sistem Windows ni možna. Izvesti morate čisto namestitev 64-bitnega sistema Windows.
Metoda 1 od 2
Preverite vrsto sistema Windows 10 v lastnostih sistema
1. korak: Z desno miškino tipko kliknite vnos v raziskovalcu datotek v meniju Start, kliknite Več in nato kliknite Lastnosti, da odprete okno sistema.
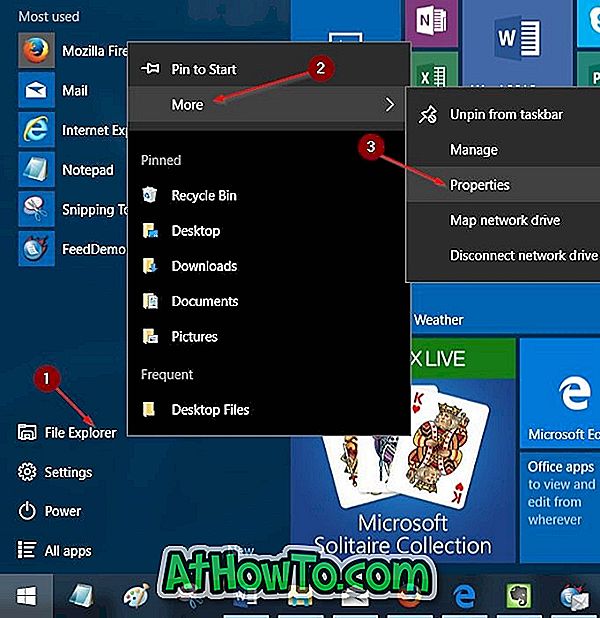
2. korak: V razdelku System (Sistem) preverite vrsto operacijskega sistema, da boste vedeli, kakšen je vaš operacijski sistem Windows 10. Če je tip x64, boste videli 32-bitni vnos operacijskega sistema namesto 32-bitnega operacijskega sistema.
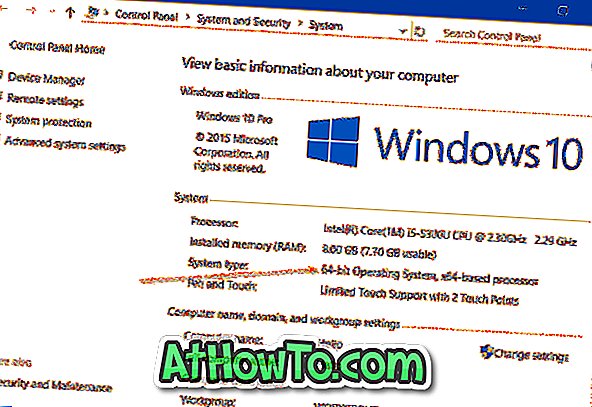
Če vidite tudi »32-bitni operacijski sistem, procesor na osnovi x64« kot tip sistema, računalnik izvaja 32-bitno različico sistema Windows 10 na 64-bitnem računalniku.
Metoda 2 od 2
V aplikaciji Nastavitve določite vrsto sistema Windows 10
1. korak: Odprite aplikacijo Nastavitve, tako da kliknete njeno ikono v meniju Start ali z uporabo logotipa Windows in tipke I.

2. korak: Kliknite Sistem (Prikaz, obvestila, aplikacije, napajanje).
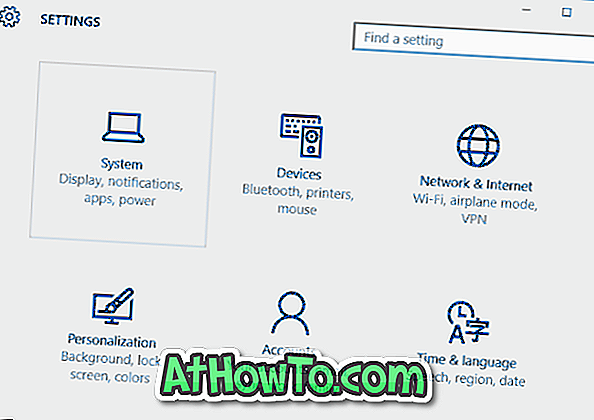
3. korak: Kliknite O.
4. korak: Preverite vnos, ki je označen kot Tip sistema, da poznate vrsto sistema Windows 10, ki je nameščen v računalniku. Če bo to 64-bitni operacijski sistem ali 32-bitni operacijski sistem.
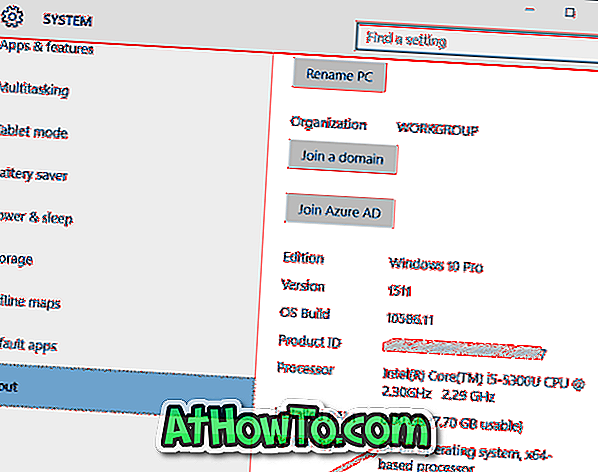
Upam, da to pomaga!














