V posodobitvi programa Windows 10 Fall Creators (različica 1709) in prejšnjih različicah lahko preverjamo uporabo podatkov tako, da se premaknete v aplikacijo Nastavitve> Omrežje in internet> Uporaba podatkov. S posodabljanjem Fall Creators je bila dodana tudi možnost ponastavitve števca za uporabo podatkov.
V različici 1709 in starejših različicah operacijskega sistema Windows 10 je bilo mogoče omejiti uporabo podatkov samo za mobilna omrežja. Omejitev uporabe podatkov za omrežja Ethernet in Wi-Fi ni bilo mogoče nastaviti, tudi če ste jih nastavili kot meritve.
Začenši s posodobitvijo za Windows 10. april 2018 (različica 1803), lahko nastavite omejitev podatkov za vse vrste omrežij, kar pomeni, da lahko zdaj nastavite omejitev uporabe podatkov za omrežja Ethernet, Wi-Fi in mobilna omrežja. To funkcijo lahko uporabite, da se prepričate, da nikoli ne boste presegli omejitve podatkov, ki jih je določil vaš internetni ponudnik. Ko računalnik preseže omejitev uporabe, vas bo Windows 10 opozoril z naslednjim obvestilom.
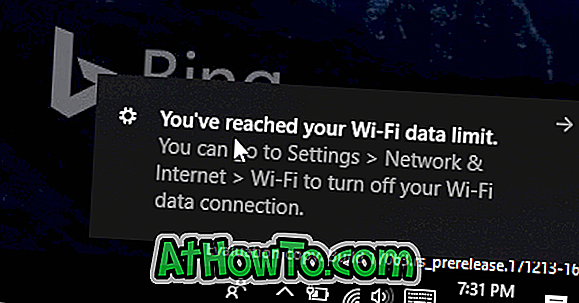
Poleg tega, če nastavite uporabo podatkov za omrežje, lahko omejite uporabo podatkov v ozadju za funkcije sistema Windows in shranite aplikacije, ko ste v mejah 10% podatkov. Tukaj je, kako nastaviti uporabo podatkov za omrežja Wi-Fi v operacijskem sistemu Windows 10.
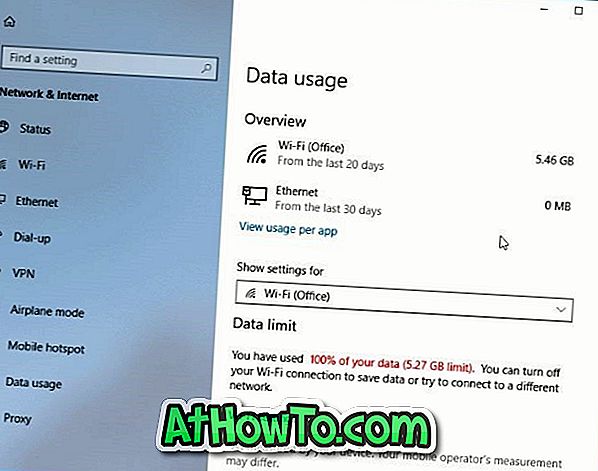
Nastavite omejitev uporabe podatkov za omrežja Wi-Fi v operacijskem sistemu Windows 10
1. korak: Odprite aplikacijo Nastavitve. Pomaknite se na Omrežje in internet > Uporaba podatkov .
2. korak: V spustnem oknu Prikaži nastavitve za, preverite, ali je izbrano omrežje Wi-Fi, za katerega želite nastaviti omejitev uporabe podatkov. Privzeto prikazuje trenutno omrežje Wi-Fi.
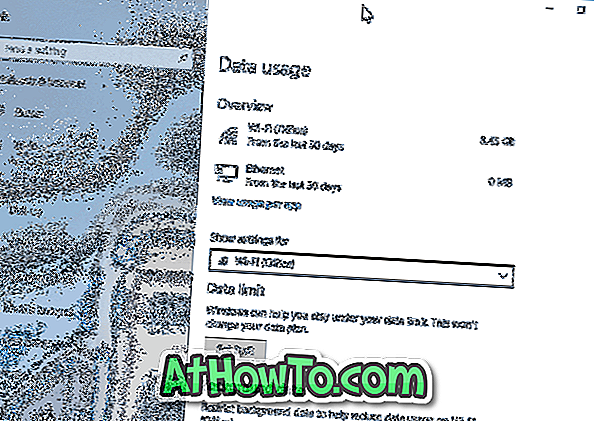
3. korak: V razdelku Omejitev podatkov kliknite gumb Nastavi omejitev (glejte sliko zgoraj). To bo odprlo majhen izlet.
OPOMBA: Če ne vidite gumba Set limit, je verjetno zato, ker uporabljate različico 1709 ali prejšnji Windows 10.
4. korak: Zdaj izberite vrsto omejitve (mesečno, enkratno, neomejeno), datum ponastavitve, nastavite omejitev podatkov in izberite enoto kot MB ali GB .

Na koncu kliknite gumb Shrani .
Kot vidite na sliki, sem izbral mesečno omejitev podatkov za moje omrežje Wi-Fi in določil omejitev na 100 GB. Čeprav je meja omejena na 120 GB na mesec, je dobro, če dobite opozorilo, ko imate še nekaj GB podatkov.
Pomembno je tudi opozoriti, da uporaba podatkov, ki jo meri Windows 10, morda ne bo popolnoma enaka porabi podatkov, ki jo izračuna vaš internetni ponudnik.
Konfiguriral sem ga, da samodejno ponastavi podatke prvega v vsakem mesecu. Datum ponastavitve podatkov lahko nastavite na datum, ko se začne mesečni obračunski cikel.
5. korak: Nastavili ste omejitev podatkov za izbrano omrežje. Od zdaj naprej, ko obiščete stran za uporabo podatkov, boste videli podatke, ki ste jih uporabili doslej po zadnji ponastavitvi in o preostalih podatkih za vaš račun.
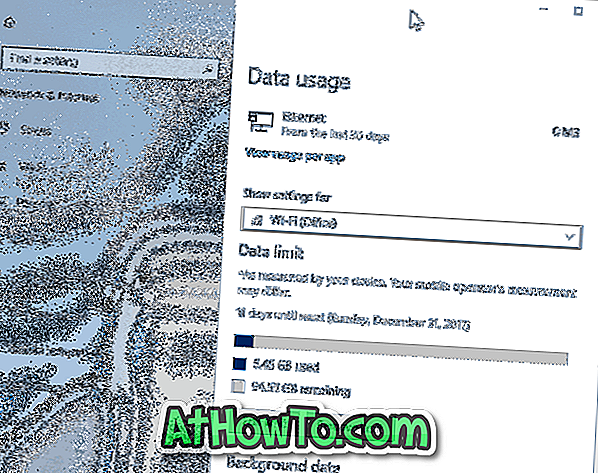
Seveda lahko omejitev vedno spremenite ali odstranite omejitev uporabe podatkov s klikom na gumb Uredi omejitev ali Odstrani omejitev.














