Želite hitro izvleči vse slike iz dokumenta Microsoft Word? Ali želite v eni trenutki izvleči slike iz velike datoteke PowerPoint? Nato si oglejte prost čarovnik za ekstrakcijo slike Officea .
Vsi vemo, da je mogoče shraniti slike, vstavljene v dokumente Microsoft Officea, tako da z desno miškino tipko kliknete slikovno datoteko in nato kliknete Shrani kot sliko. Čeprav je postopek dokaj preprost, ta metoda postane dolgočasna, ko moramo shraniti več deset slik iz Officeovih dokumentov.
Čarovnik za ekstrakcijo slike Office brezplačno
Če imate Officeov dokument, kot je Word ali PowerPoint in želite hitro odstraniti vse slike iz dokumenta, je čarovnik za ekstrakcijo slike Office idealno orodje za opravilo.

Trenutna različica čarovnika za ekstrakcijo slik Officea podpira datoteke in formate zbirke Microsoft Office, ustvarjene s programom Office 97 ali novejšimi različicami. Z drugimi besedami, lahko izvleče slike iz dokumentov, ustvarjenih s storitvami Office 97, 2000, 2003, Office 2007, Microsoft Office 2010 in Office 2013. Poleg tega je sposoben tudi ekstrahirati slike iz dokumentov, ustvarjenih z OpenOffice, Libre Office, StartOffice in Apple iWorks.
Prosti Čarovnik za ekstrakcijo slike Office lahko uporabite tudi za ekstrahiranje slik iz datotek .xps, .oxps, .chm, .epub, .fb2, .cbz, .dwfx in .swf.
Program je zelo enostaven za uporabo tudi za začetnike. Vmesnik za slog čarovnika omogoča enostavno pridobivanje slik. Če želite izvleči slike iz dokumenta Office, sledite tem korakom:
Pridobivanje slik s čarovnikom za ekstrakcijo slike Officea
1. korak: Obiščite stran razvijalca in prenesite nastavitev čarovnika za ekstrakcijo slike Officea.
2. korak: Zaženite namestitveni program in sledite preprostim navodilom na zaslonu, da ga namestite.
3. korak: Zaženite čarovnika za ekstrakcijo slike Officea. Kliknite gumb Naprej.
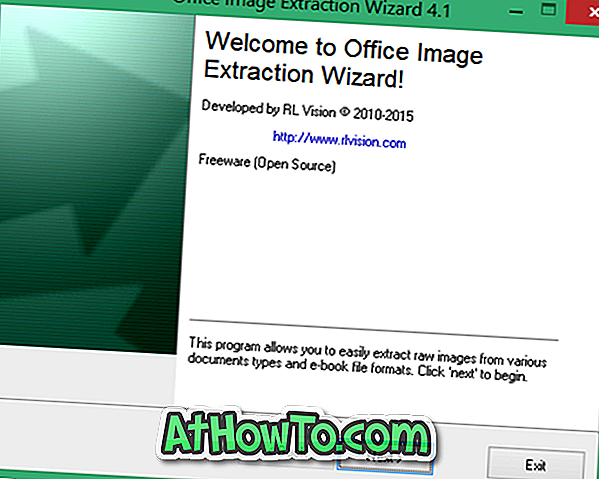
4. korak: V razdelku Dokument kliknite gumb za brskanje, da izberete dokument, iz katerega želite ekstrahirati slikovne datoteke.
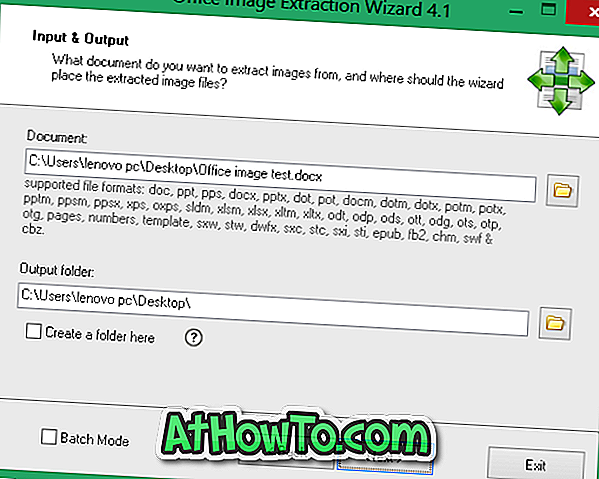
V razdelku Izhodna mapa izberite mesto, kamor želite shraniti ekstrahirane slikovne datoteke.
Kot lahko vidite na zgornji sliki, orodje podpira tudi paketni način, s katerim lahko hkrati pridobivate slike iz več dokumentov. Če želite izbrati več dokumentov, preverite polje Paketni način in nato izberite dokumente s klikom na gumb Dodaj datoteke.

Korak 5: Kliknite Next (Naprej) in nato gumb Start (Začni), da izvlečete slike iz izbranih dokumentov. To je to!

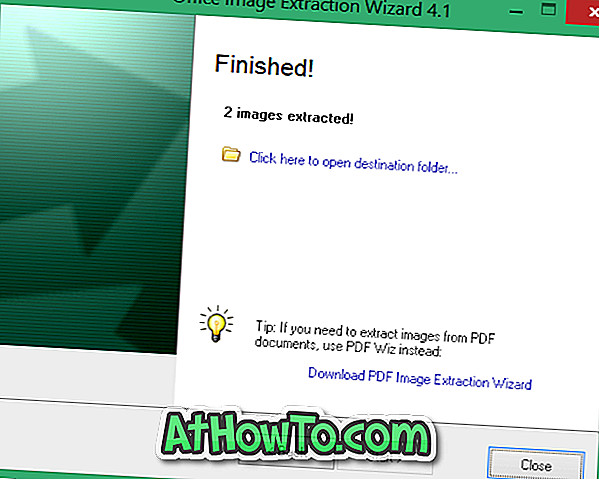
Edina slabost programa je njegova nezmožnost, da izvleče slike iz datotek PDF (glejte, kako izvleči besedilo iz datotek PDF). Da, trenutna različica čarovnika za ekstrakcijo slik Officea ne podpira prenosnih datotek v obliki zapisa. Čeprav obstaja orodje razvijalca čarovnika za ekstrakcijo slike Officea, ki izpisuje slike iz datotek PDF, ni brezplačno.
Če imate datoteko PDF, jo lahko najprej pretvorite v Word in nato s čarovnikom za ekstrakcijo slike Office za pridobivanje slik. Za ekstrahiranje slik iz datotek PDF lahko uporabite tudi brezplačne spletne storitve.














