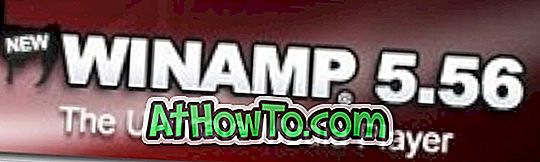Pred nekaj dnevi, ko sem priključil enega od svojih zunanjih trdih diskov na računalnik s sistemom Windows 10 / 8.1, se pogon USB ni prikazal v računalniku ali računalniku. Po ponovnem priklopu pogona sem opazil, da pogon nima črke pogona.
Medtem ko dodeljuje črko pogona zunanjemu trdemu disku, sem pomotoma kliknil naslednjo možnost, označeno kot Označi particijo kot aktivno, namesto da kliknem na možnost Spremeni črko pogona in poti.
Po spoznanju, da sem nastavil zunanji disk kot aktiven, sem se odločil, da ga zamenjam, preden zaprem računalnik ob koncu dneva, vendar nekako pozabim nastaviti pogon, ki vsebuje Windows, kot aktiven in končal z operacijskim sistemom naslednji dan, ko sem vklopil namizje.

Kljub temu, da sem lahko s pomočjo živih CD / DVD-jev preprosto spremenil aktivno zagonsko particijo in nisem imel veliko časa in zato sem se odločil, da s svojim pripravljenim zagonskim USB-jem nastavim pogon Windows kot aktivno particijo.
Če ste tudi v isti situaciji in želite nastaviti pogon, ki vsebuje Windows, kot aktivni na računalniku, ki ga ni mogoče zagnati, sledite spodnjim navodilom. Upoštevajte, da morate imeti bodisi zagonski DVD operacijskega sistema Windows ali zagonski USB v sistemu Windows, da boste lahko sledili navodilom v tem priročniku.
Opozorilo: Spreminjanje aktivne particije je treba izvesti samo, če veste, kaj počnete. Če želite slediti navodilom v tem priročniku, morate poznati pogon, ki vsebuje namestitvene datoteke sistema Windows.
Ta metoda deluje odlično tako za Windows 10 kot za Windows 8.
Aktivno particijo spremenite brez zagona v Windows
1. korak: Povežite vaš USB z zagonskim sistemom Windows s PC-jem ali vstavite Windows DVD v optični pogon in ga zaženite z zagonskega medija. Kot verjetno veste, morate spremeniti vrstni red zagona v BIOS / UEFI, da se zaženete z zagonskega medija.
Če se ne morete zagnati z zagonskega USB-ja, prosimo, preglejte našo Fix: Ne morem zagnati iz vodilnega USB-ja.
2. korak: Zagon z zagonskega medija. Čez nekaj sekund boste videli naslednji zaslon:
3. korak: Ko se prikaže zgornji zaslon, hkrati pritisnite tipki Shift + F10, da odprete ukazni poziv.

4. korak: V oknu ukaznega poziva izvedite naslednje ukaze:
Diskpart
Seznam disk
Izberite disk X (če imate več diskov, izberite pravilen)
(V zgornjem ukazu nadomestite X s številko pogona)
Izberite disk X
Seznam particije
Izberite particijo X
(Zamenjajte X s številko particije pogona Windows)
Aktivno
Izhod

5. korak: Znova zaženite računalnik. Računalnik se mora normalno zagnati brez napak. Vso srečo!
Zanimivo je tudi, kako varnostno kopirati podatke iz računalnika, ki ga ni mogoče zagnati.