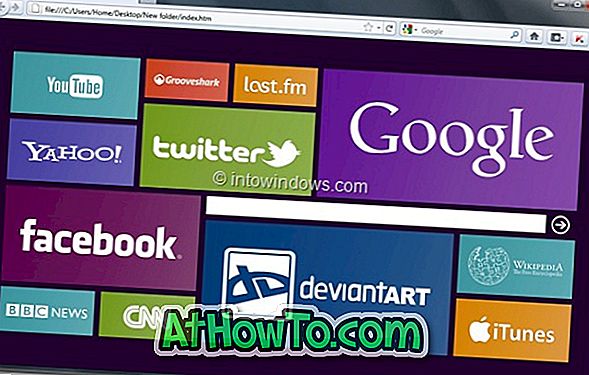Dodajanje tiskalnika v računalnik z operacijskim sistemom Windows 10 je zelo enostavno. Samo priključite tiskalniški kabel na računalnik in nato dodajte tiskalnik iz razdelka tiskalnikov in optičnih bralnikov v aplikaciji Nastavitve. Kaj pa, če želite dodati brezžični tiskalnik na računalnik z operacijskim sistemom Windows 10?
Na srečo, dodajanje brezžičnega tiskalnika za računalnik z operacijskim sistemom Windows 10 ni tako težko, kot se sliši. Za priključitev tiskalnika na računalnik z operacijskim sistemom Windows 10 morate povezati računalnik in brezžični tiskalnik z istim omrežjem Wi-Fi.
V tem priročniku bomo videli, kako v računalnik z operacijskim sistemom Windows 10 dodati brezžični tiskalnik.
Dodajte brezžični tiskalnik v računalnik z operacijskim sistemom Windows 10
Korak 1: Kot smo že omenili, morata biti tako vaš računalnik z operacijskim sistemom Windows 10 kot tudi brezžični tiskalnik na istem omrežju Wi-Fi. Torej morate tiskalnik povezati z omrežjem Wi-Fi.
Postopek za priključitev brezžičnega tiskalnika na omrežje Wi-Fi je odvisen od proizvajalca tiskalnika in modela tiskalnika.
Na HP-jevem tiskalniku moram samo pritisniti gumb za brezžično povezavo na tiskalniku, pritisniti gumb WPS na modemu in nato ponovno pritisniti gumb OK na tiskalniku, da tiskalnik povežem z omrežjem Wi-Fi. Postopek je bolj ali manj enak na večini drugih tiskalnikov.
Če imate tiskalnik z zaslonom na dotik, ima vaš tiskalnik verjetno možnost, da se v nastavitvah poveže z omrežjem Wi-Fi. Oglejte si navodila za uporabo tiskalnika za navodila po korakih.
Ko je tiskalnik priključen na omrežje Wi-Fi, prikaže njegov naslov, ki ga lahko uporabite tudi za dodajanje tiskalnika v računalnik z operacijskim sistemom Windows 10.
2. korak: Naslednji korak je, da se prepričate, da je vaš računalnik povezan tudi z istim omrežjem Wi-Fi. To lahko preverite s klikom na ikono brezžičnega omrežja v sistemski vrstici.

3. korak: Zdaj, ko sta tiskalnik in računalnik v istem omrežju, odprite aplikacijo Nastavitve in pojdite na Naprave > Tiskalniki in optični bralniki .
4. korak: Kliknite možnost Dodaj tiskalnik ali optični bralnik, da začnete pregledovati povezane tiskalnike in optično branje, vključno z brezžičnimi optičnimi čitalniki in tiskalniki.

Vaš računalnik Windows 10 bo v kratkem času odkril vaš brezžični tiskalnik. Če vaš računalnik ne odkrije tiskalnika, preverite stanje tiskalnika. Preverite, ali je tiskalnik vklopljen. Še enkrat preverite, ali je tiskalnik brezžično povezan z omrežjem Wi-Fi.

OPOMBA 1: Če operacijski sistem Windows 10 ne zazna vašega tiskalnika, kliknite tiskalnik, ki ga ne želim, da se odpre, da se odpre pogovorno okno Dodaj tiskalnik. Tukaj dodajte tiskalnik z naslovom TCP / IP ali imenom gostitelja, kliknite gumb Naprej in vnesite naslov IP tiskalnika, ki ga lahko vidite na zaslonu tiskalnika, da bi Windows 10 odkril tiskalnik.

OPOMBA 2: Če imate težave s tiskalnikom, uporabite uradno orodje za odpravljanje težav s tiskalnikom za Windows 10.
5. korak: Ko Windows 10 odkrije in prikaže vaš brezžični tiskalnik, kliknite vnos tiskalnika, da si ogledate gumb Dodaj napravo . Kliknite gumb Dodaj napravo, da dodate tiskalnik v računalnik z operacijskim sistemom Windows 10.


Ko je tiskalnik pripravljen za uporabo iz računalnika z operacijskim sistemom Windows 10, se prikaže sporočilo »Pripravljeno« tik pod imenom tiskalnika.

6. korak: Zdaj poskusite natisniti nekaj iz računalnika z operacijskim sistemom Windows 10. Vaš brezžični tiskalnik se mora zdaj prikazati na seznamu tiskalnikov. Izberite brezžični tiskalnik in nato kliknite gumb Natisni, če želite tiskati brezžično.

Upam, da boste našli ta priročnik koristno!