Vsakdo, ki je kdaj uporabil računalnik Mac, se bo strinjal, da je Mac OS ali MacOS lep operacijski sistem, ki je videti. Zlasti besedila ali pisave v operacijskem sistemu Mac OS ali MacOS izgledajo bolje v primerjavi z operacijskim sistemom Windows. Pisave se bolje prikazujejo na napravah Mac, saj je zmožnost glajenja pisav boljša v Mac OS ali MacOS.
Podobna funkcija, imenovana Clear Type, je v novejših različicah operacijskega sistema Windows, vključno z Windows 10 in 8, da bo besedilo na zaslonu videti oblikovano, čistejše in lažje za branje. Težava je v tem, da se številni uporabniki ne zavedajo te funkcije (privzeto so nastavljeni v sistemu Windows 10) in se pritožujejo zaradi zamegljenih pisav, ne da bi poskušali izbrati to funkcijo Clear Type, da bi spremenili privzete nastavitve.
Uporabniki, ki redno preklapljajo med Macom in PC-jem radi naredijo pisave Windows 10 podobne macOS / Mac OS. Če ste kdaj želeli dobiti MacOS ali Mac OS, kot je gladko upodabljanje pisav v Windows 10, lahko to storite tako, da namestite majhen pripomoček, imenovan MacType.
MacType za Windows 10
MacType je bil približno za nekaj let, vendar je najnovejša različica MacType podpira Windows 10 s posodobitvijo obletnice, kot dobro. Mnogi uporabniki so poročali o zlomljenih pisavah, ko so uporabljali MacType v sistemu Windows 10 s posodobitvijo ob obletnici, vendar je težava zdaj odpravljena. Skratka, MacType je popolnoma združljiv z operacijskim sistemom Windows 10 s posodobitvijo obletnice (različica 1607).

Kot je mogoče nakazati ime programa, MacType želi, da bi Mac vnesli lepo gladkost pisave v Windows 10. Glejte spodnja navodila za prenos, namestitev in uporabo MacType na Windows 10 in prejšnjih različicah operacijskega sistema Windows.
Namestitev in uporaba MacType v operacijskem sistemu Windows 10
1. korak: Obiščite to stran in prenesite najnovejšo različico namestitvenega programa MacType.
2. korak: Zaženite preneseni namestitveni program in sledite navodilom na zaslonu, da ga namestite. Med namestitvijo priporočamo, da izberete celotno možnost namestitve.
3. korak: Ko namestite, zaženite MacType, izberite jezik kot angleščina.
4. korak: Izberite možnost Load with MacTray (Naloži z možnostjo MacTray), izberite možnost Run as administrator (Zaženi kot skrbnik) in nato potrdite, da je izbran način samostojnega nalaganja.

OPOMBA: Glede na vaše potrebe lahko izberete tudi druge načine.
5. korak: Izberite profil vrste Mac, ki ga želite naložiti, in kliknite gumb Dokončaj.

6. korak: Ko se prikaže potrditveno pogovorno okno, kliknite gumb V redu, da uveljavite vse spremembe. To je to!
Ko imate gladke pisave, ne pozabite prenesti lepe miškine miške Mac za Windows 10.
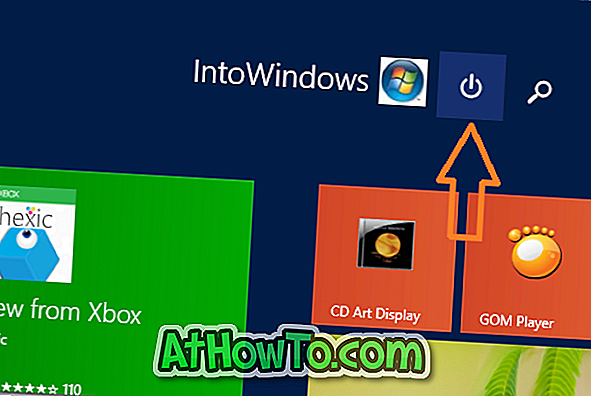
![Kako nastaviti animirano ozadje ali video kot ozadje začetnega zaslona v operacijskem sistemu Windows 8.1 [Video]](https://athowto.com/img/windows-8-1/572/how-set-animated-wallpaper.jpg)












