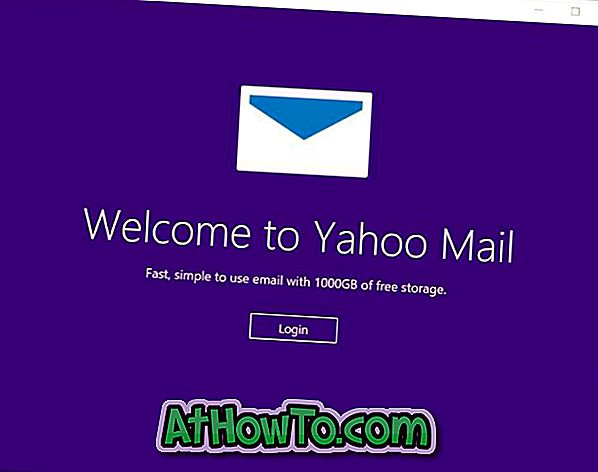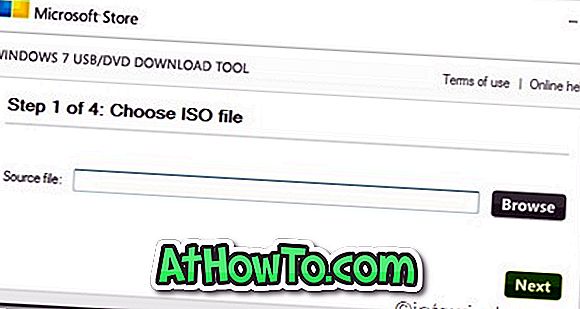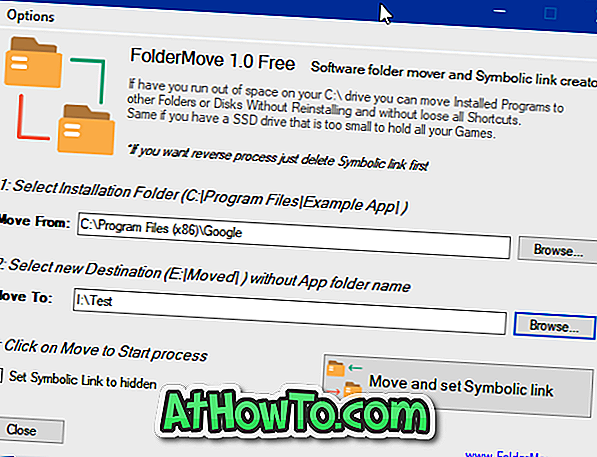Formatiranje pomnilniškega ključa USB je preprosto delo v operacijskem sistemu Windows. V Raziskovalcu datotek z desno tipko miške kliknite pogon USB, kliknite Oblika, izberite datotečni sistem za pogon in kliknite gumb Oblika, da formatirate pogon USB.
Včasih morda ne boste mogli formatirati pogona USB, tako da sledite zgoraj navedenim navodilom. Morda boste prejeli sporočilo »Windows ni uspel dokončati formata«.

Če se pri formatiranju pogona pojavljajo kakršne koli napake ali če se pogon ne pojavi v raziskovalcu datotek, čeprav mu je dodeljena črka pogona, lahko uporabite ukazni poziv za formatiranje pogona USB.
Dokončajte spodnja navodila za formatiranje pogona USB prek ukaznega poziva v operacijskem sistemu Windows 10.
POMEMBNO: Formatiranje pogona USB bo izbrisalo vse podatke na njem. Torej, če so podatki pomembni, prosimo vse podatke premaknite na varno mesto, preden nadaljujete.
Formatirajte pogon USB s pisalom prek ukaznega poziva v sistemu Windows 10
1. korak: Zaženite ukazni poziv kot skrbnik. To storite tako, da v iskalno polje Start / opravilna vrstica vnesete CMD, z desno tipko miške kliknite vnos ukaznega poziva v rezultatih iskanja in nato kliknite možnost Zaženi kot skrbnik .
Kliknite gumb Da, ko se prikaže zaslon Nadzor uporabniškega računa.
2. korak: V ukaznem pozivu izvedite naslednje ukaze enega za drugim.
Diskpart
Pritisnite tipko Enter, da zaženete orodje Diskpart.
Seznam diska
Pritisnite tipko Enter. Zdaj bo orodje DiskPart naštelo vse pogone, povezane z vašim računalnikom, vključno z notranjimi pogoni. Prepoznajte pogon USB, ki ga želite formatirati, in zabeležite njegovo številko diska. Na primer, kot vidite na sliki, je številka diska mojega pogona USB 1.

Če niste prepričani, odklopite pogon USB, zaženite ukaze Diskpart in seznam Disk. Na ta način lahko spoznaš število pogonov pred in po priključitvi pogona USB.
4. korak: Izvedite naslednje ukaze.
Izberite disk X
V zgornjem ukazu zamenjajte »X« s številko diska pogona USB, ki ste ga dobili v 2. koraku.
Čisto
Pritisnite tipko Enter.
Ustvarite primarno particijo
Pritisnite tipko Enter.
Format fs = Hitro NTFS
Pritisnite tipko Enter. To bo formatiralo pogon z datotečnim sistemom NTFS. Če želite namesto NTFS uporabiti datotečni sistem FAT32, uporabite Format fs = Hitri ukaz FAT32.
Dodeli
Pritisnite tipko Enter, da pogonu dodelite črko pogona.
Izhod

Zdaj lahko zaprete okno ukaznega poziva. Pogon USB naj bi se zdaj pojavil v tem računalniku.
Morda boste tudi želeli prebrati našo kako ustvariti particije na pogonih USB z orodjem za upravljanje diskov v članku Windows 10. \ t