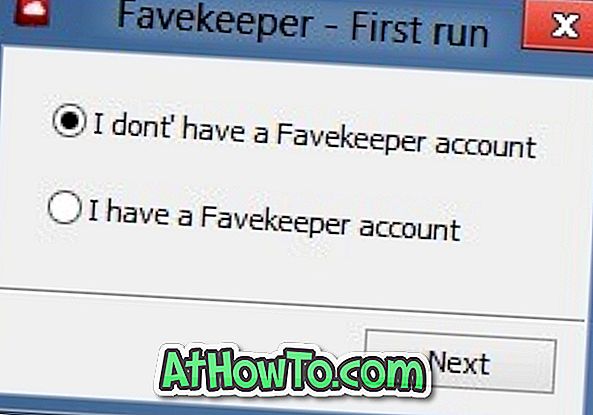Aplikacija Mail, ki jo vidimo v operacijskem sistemu Windows 10, je bila prvič predstavljena z operacijskim sistemom Windows 8. Aplikacija Mail je bila v sistemu Windows 10 prenovljena, da vključuje boljši vmesnik in nov nabor funkcij. Tako kot druge odjemalske poštne odjemalce za Windows, aplikacija Mail podpira tudi dodajanje e-poštnih računov iz drugih spletnih poštnih storitev, kot sta Gmail in Yahoo Mail.
Čeprav večina uporabnikov z aplikacijo Mail v operacijskem sistemu Windows 10 veseli brez večjih težav, obstajajo uporabniki, ki imajo težave z aplikacijo Mail. Težava pri sinhronizaciji je le ena od njih.
Za mnoge uporabnike izgleda, da se aplikacija Mail ne sinhronizira samodejno, za nekatere uporabnike pa se ne sinhronizira niti po kliku ikone za sinhronizacijo. Za majhno število uporabnikov prikaže Do datuma kot stanje sinhronizacije, vendar ne sinhronizira novih e-poštnih sporočil.
Če se aplikacija Mail v sistemu Windows 10 ne sinhronizira pravilno, lahko za odpravo težave pri sinhronizaciji preskusite enega od spodnjih popravkov.
Popravek 1 od 4
Zaženite uradno orodje za odpravljanje težav
Čeprav orodje za odpravljanje težav ni specifično za aplikacijo Mail, je namenjeno odpravljanju težav in odpravljanju težav z aplikacijami v trgovini. Zato priporočamo, da to uradno orodje za odpravljanje težav s storitvijo Store Store nadaljujete naprej. Obiščite to stran, če želite prenesti orodje za odpravljanje težav v storitvi Store, ga zaženite in nato sledite enostavnim navodilom na zaslonu.

Popravek 2 od 4
Preverite nastavitve sinhronizacije e-poštnih aplikacij
Preverite, ali so nastavitve sinhronizacije za aplikacijo Pošta pravilno konfigurirane. Če aplikacija Mail ne sinhronizira najnovejših e-poštnih sporočil ali e-poštnih sporočil iz preteklega meseca, je to verjetno posledica načina konfiguriranja nastavitev sinhronizacije.
Tukaj je, kako odpreti in spremeniti nastavitve sinhronizacije e-poštnih aplikacij.
1. korak: Odprite aplikacijo Pošta. Kliknite ikono Nastavitve, da odprete podokno Nastavitve, kliknite Računi in nato kliknite ime računa, ki ima težave s sinhronizacijo.


2. korak: Kliknite Spremeni nastavitve sinhronizacije nabiralnika . V razdelku Prenos nove vsebine izberite elemente kot prispevek ali vsakih 15 minut iz spustnega seznama.

3. korak: pod možnostjo Prenesi e-pošto iz razdelka izberite zadnji mesec ali kadarkoli, odvisno od vaših potreb. V razdelku Možnosti sinhronizacije (kot vidite na spodnji sliki) se prepričajte, da sta e-pošta in koledar vklopljena. Kliknite gumb Done in nato Shrani, da shranite nove nastavitve.

4. korak: Zaprite aplikacijo Pošta in jo znova zaženite.
Popravek 3 od 4
Preverite, ali lahko aplikacija Mail dostopa do koledarja
Aplikacija Pošta ne sinhronizira koledarja, če tega ni dovoljeno. V aplikaciji »Nastavitve« je določba, ki blokira aplikacije od dostopa do vašega koledarja. To lahko preverite tako, da odprete Nastavitve> Klik na Zasebnost in nato kliknete Koledar.

Prepričajte se, da je vklopljeno omogočanje aplikacij dostopu do mojega koledarja. Prav tako v razdelku Izberite aplikacije, ki lahko dostopajo do koledarja, se prepričajte, da je možnost poleg možnosti Pošta in koledar vklopljena.
Popravek 4 od 4
Znova namestite aplikacijo Pošta
Če težava zaradi sinhronizacije ostaja tudi po preizkušanju zgoraj navedenih metod, preprosto znova namestite aplikacijo Pošta. Ponovna namestitev aplikacije Mail je relativno enostavna in jo je mogoče opraviti v manj kot petih minutah. Ker že obstaja podrobno navodilo o tem, vas prosimo, da nadaljujete z našimi kako ponovno namestiti aplikacijo Mail v priročniku Windows 10 za navodila po korakih.
Po ponovni namestitvi aplikacije Mail boste morda morali znova dodati e-poštne račune.