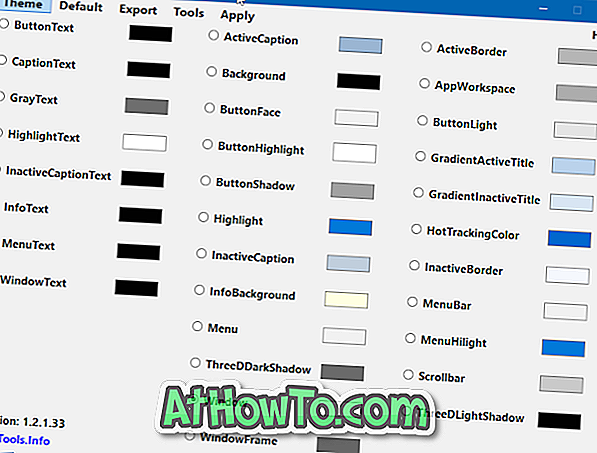Veliko število uporabnikov iPhone in iPad uporablja storitev za shranjevanje oblakov iCloud za samodejno varnostno kopiranje fotografij, videoposnetkov in drugih ključnih podatkov.
Oblak shranjevanje iz Apple je zelo priljubljen med uporabniki iOS, saj iOS omogoča obnovitev pomembnih podatkov, shranjenih v iCloud na iOS naprave z lahkoto.

Poleg prostega pomnilnika 5 GB, iCloud storitev za shranjevanje ponuja tudi plačane 50GB, 200GB in 2TB načrte za shranjevanje.
Če je vaša pomnilnik iCloud blizu polne (in ne želite nadgraditi načrta shranjevanja) ali želite imeti kopijo fotografij iCloud na računalniku z operacijskim sistemom Windows 10, lahko preprosto prenesete fotografije iz programa iCloud v sistem Windows 10 .
No, obstaja več kot le način za prenos fotografij iz iCloud na vaš Windows 10 PC. V tem priročniku bomo razpravljali o vseh načinih za varnostno kopiranje fotografij iz računalnika iCloud na računalnik z operacijskim sistemom Windows 10.
Metoda 1 od 2
Prenesite izbrane fotografije iz programa iCloud v Windows 10
OPOMBA: Če želite prenesti vse fotografije, glejte navodila v 2. načinu (pomaknite se navzdol, da vidite).
1. korak: Obiščite uradno spletno stran iCloud na računalniku z operacijskim sistemom Windows 10 in se nato prijavite s svojimi poverilnicami. Nato boste morali omogočiti osebnemu računalniku, da se prijavi (odprite svojo napravo iOS in si oglejte možnost Dovoli ali izberite potrditveno kodo prek besedila) in vnesite kodo za preverjanje, ki jo prejmete na telefonu, da dokončate postopek prijave.


2. korak: Na domači strani iCloud-a kliknite ikono Photos, da si ogledate vse fotografije, ki ste jih do sedaj shranili na svoj račun iCloud. Če ste ustvarili albume, lahko preklapljate med njimi, tako da kliknete njihova imena, ki so prikazana v levem podoknu.

3. korak: Izberite fotografijo, ki jo želite prenesti, tako da jo kliknete. Ko izberete fotografijo, lahko kliknete majhno ikono za prenos (glejte sliko spodaj), ki se nahaja v zgornjem desnem kotu okna, da prenesete izbrano fotografijo.

Če želite prenesti več fotografij, držite tipko Ctrl in nato kliknite fotografije, ki jih želite prenesti, da jih izberete. Na koncu kliknite majhno ikono za prenos, da jih prenesete. Morda pa boste dobili vsakokrat nadležen brskalnik.

Na žalost vam v tem trenutku spletna stran iCloud ne omogoča, da prenesete vse fotografije hkrati. Če jih želite prenesti, jih morate ročno izbrati. To je zamudno in dolgočasno delo, ko imate na voljo več sto fotografij za prenos. Možnost prenosa vseh fotografij iz iCloud v naš računalnik bi bila fantastična.
Če imate na voljo več sto fotografij za prenos, si oglejte navodila v 2. metodi tega priročnika.
Metoda 2 od 2
Prenesite vse fotografije iz programa iCloud v Windows 10
Ker iCloud spletna stran ne ponuja možnosti za prenos vseh fotografij naenkrat, uporabljamo uradni iCloud odjemalec za Windows 10 za prenos vseh fotografij iz iCloud na računalnik z operacijskim sistemom Windows 10. \ t Tukaj je, kako to storiti.
1. korak: Obiščite to uradno iCloud stran za prenos, prenesite nastavitveno datoteko iCloud za Windows in jo nato namestite z namestitveno datoteko.

2. korak: Zaženite program iCloud. Prijavite se z vnosom poverilnic Apple ali iCloud. Morda boste morali vnesti kodo za preverjanje, ki jo dobite v telefonu, da se prijavite.

3. korak: Ko se prikaže naslednje pogovorno okno, izberite vsaj možnost Photos . Kliknite gumb Uporabi .

4. Odprite File Explorer. V levem podoknu za krmarjenje kliknite Fotografije iCloud .

5. korak: Kliknite gumb Prenesi in videi v orodni vrstici, da si ogledate pogovorno okno Prenos fotografij in videoposnetkov.

6. korak: Izberite možnost Vse . Kliknite gumb Prenesi, da prenesete vse fotografije iz računalnika iCloud v računalnik z operacijskim sistemom Windows 10. \ t Prenos vseh fotografij lahko traja nekaj časa.

7. korak: Zdaj se lahko pomaknete do datotek File Explorer > iCloud in nato kliknete Downloads, da si ogledate vse prenesene fotografije. Če želite, jih lahko kopirate tudi na drug računalnik ali zunanji pogon.

Naše, kako prenesti Boot Camp vozniki brez Boot Camp pomočnik vodnik lahko tudi vas zanimajo.