Leta 2012, ko je Microsoft izdal orodje za predogled Officea 2013, temne sive teme ni bilo na seznamu tem. Uporabniki, ki so preizkusili in preizkusili Office 2013 Preview, so Microsoftu poslali povratne informacije, v katerih so zahtevali vključitev temno sive teme v končno različico Officea 2013. Kljub temu je ekipa v pisarni Office 2013 ponudila svetlo sivo temo in jo poimenovala Dark Grey!
Za tiste, ki jim pri uporabi Officea 2013 manjka temno siva tema, je dobra novica. Microsoft je v svojo najnovejšo različico zbirke Office za namizje, Office 2016, vključil temno sivo temo.
Kot verjetno veste, Office 2013 vključuje samo tri teme: belo, svetlo sivo in temno sivo. Temno temna tema v Officeu 2013 v resnici ni temna in je svetla v primerjavi s temno temno temo v Office 2010.

Za razliko od Officea 2013 ima Office 2016 skupaj pet tem: belo (enako kot v Officeu 2013), barvno (nova tema), svetlo sivo (enako kot v Officeu 2013), srednje sivo (znano kot temno siva v pisarni) 2013) in Temno siva (nova tema).
Kot lahko vidite na zgornji sliki, za razliko od teme Dark Grey v Officeu 2013 je tema temno siva, ki jo ponuja Office 2016, pravzaprav temno in enostavno na očeh. Za mnoge to morda zveni kot majhna funkcija, vendar je na milijone uporabnikov po vsem svetu, ki se pritožujejo zaradi pomanjkanja te dejanske teme Dark Gray v Officeu 2013.
Pri privzetih nastavitvah je barvna tema nastavljena kot privzeta tema v programu Office 2016. Barvita tema prikazuje vsako aplikacijo sistema Office 2016 v drugačni barvi. Čeprav je privzeta barvna tema elegantna, ni namenjena uporabnikom, ki imajo radi preprosto temo.
Če raje uporabljate temno temno temo, ki ni privzeto uporabljena, sledite spodnjim navodilom, da spremenite privzeto temo v temno sivo v Officeu 2016.
Omogoči temno sivo temo v programu Office 2016
Metoda 1
1. korak: Odprite katero koli aplikacijo za Office 2016.
2. korak: Kliknite meni Datoteka in nato Možnosti .


3. korak: Na zavihku Splošno (privzeto izbrano) poiščite možnost z imenom Office Theme .
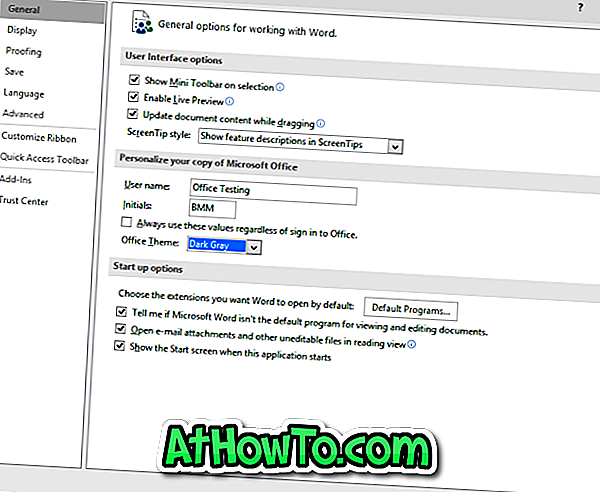
4. korak: V spustnem meniju izberite temno temno temo in nato kliknite gumb V redu, da uporabite izbrano temo.
Upoštevajte, da se bo na novo izbrana tema prikazala tudi v drugih Officeovih programih. Če ste na primer nastavili temno sivo kot temo v Wordu, se bo ista tema pojavila tudi v aplikacijah Excel in PowerPoint.
Metoda 2
1. korak: Zaženite aplikacijo Office 2016.
2. korak: Kliknite meni Datoteka in nato Račun .
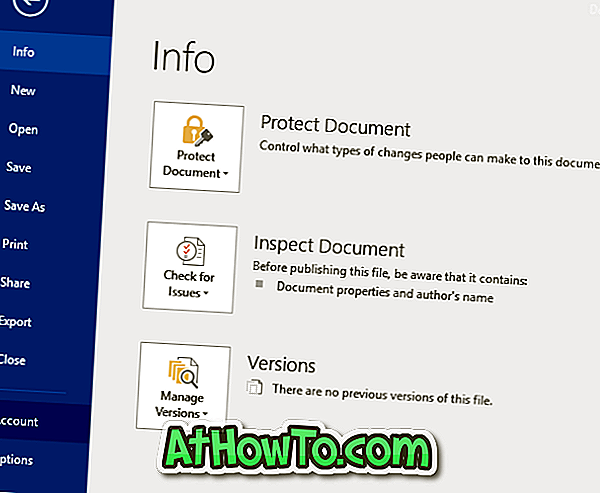
3. korak: v razdelku Office Theme na desni strani izberite temno temno temo. To je to!
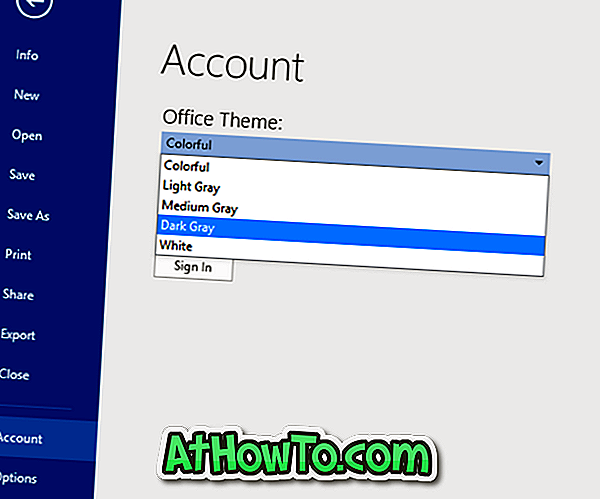
Upam, da to pomaga!













