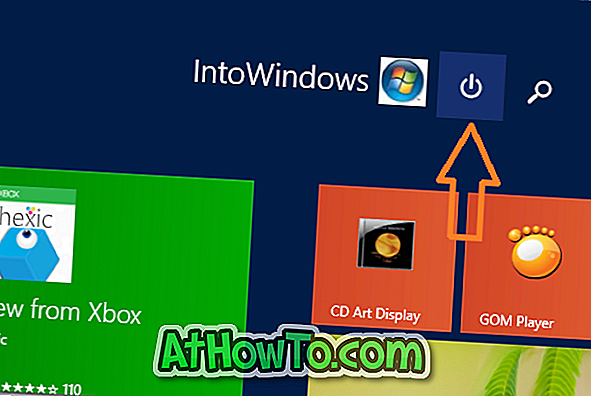Imate težavo z vgrajeno aplikacijo Koledar v sistemu Windows 10? V tem priročniku bomo videli, kako v programu Windows 10 ponastaviti in znova namestiti aplikacijo Koledar.
Če se aplikacija Koledar ne odpre ali ima nekaj težav, morate najprej ponastaviti aplikacijo. Ponastavitev aplikacije bo najverjetneje odpravila težavo. Če pa težava ostane, tudi po ponastavitvi aplikacije, poskusite znova namestiti aplikacijo.
Na kratko, najprej poskusite ponastaviti aplikacijo. Če to ne pomaga, znova namestite aplikacijo.
Metoda 1
Ponastavite aplikacijo Koledar v sistemu Windows 10
Ponastavitev aplikacije Koledar bo samodejno ponastavila aplikacijo Pošta . Na tej napravi boste izgubili vse podatke, shranjene v programu Pošta in koledar, vključno s podrobnostmi prijave.
1. korak: Odprite aplikacijo Nastavitve. Pomaknite se na Aplikacije > Aplikacije in funkcije .
2. korak: Poiščite vnos Mail in Calendar . Kliknite na vnos, da si ogledate povezavo Napredne možnosti . Kliknite nanjo.

3. korak: Na strani Uporaba pomnilnika in ponastavitev aplikacije kliknite gumb Ponastavi . Ko se prikaže potrditveno pogovorno okno, ponovno kliknite gumb Ponastavi, da ponastavite pošto in koledar.

Zdaj zaženite aplikacijo Koledar.
Metoda 2
V operacijskem sistemu Windows 10 znova namestite aplikacijo Koledar
Pomembno: Znova namestite aplikacijo Koledar in znova namestite aplikacijo Pošta. Po ponovni namestitvi aplikacije se boste morali ponovno prijaviti v račun (e).
1. korak: Odprite PowerShell s skrbniškimi pravicami. To storite tako, da v opravilni vrstici z desno tipko miške kliknete gumb Start in nato možnost Windows PowerShell (skrbnik) . Lahko pa vnesete tudi PowerShell v iskalno polje Start / opravilna vrstica in nato hkrati pritisnete tipki Ctrl + Shift + Enter.
Ko se prikaže zaslon Nadzor uporabniškega računa, kliknite gumb Da .

2. korak: V oknu PowerShell vnesite naslednji ukaz in nato pritisnite tipko Enter, da odstranite aplikacijo Mail and Calendar.
Get-AppxPackage * windowscommunicationsapps * | Remove-AppxPackage
OPOMBA: Če s to metodo ne morete odstraniti namestitve, sledite navodilom v 3. metodi tega priročnika (za prikaz se pomaknite navzdol po strani).

3. korak: Zdaj poskusite iskati aplikacijo Calendar v orodni vrstici Start / opravilna vrstica. Če ga uspešno odstranite, ne boste videli aplikacije za pošto in koledar.
4. korak: Zdaj, ko ste uspešno odstranili aplikacijo Pošta in koledar, je čas, da namestite novo kopijo iste iz trgovine Windows.
Če želite samodejno odpreti stran Mail and Calendar v aplikaciji Store, kliknite povezavo Mail and Calendar. Kliknite gumb Get, da namestite isto. To je to!

Morda se boste morali ponovno prijaviti v račun (e).
Metoda 3
Znova namestite aplikacijo Koledar z uporabo orodja CCleaner
Če ne morete odstraniti aplikacije Koledarja s programom PowerShell, lahko z orodji drugih izdelovalcev odstranite aplikacijo Koledar in jo nato namestite iz trgovine. V tem priročniku bomo uporabili brezplačno različico CCleanerja za odstranitev aplikacije Koledar.
1. korak: Prenesite CCleaner in ga namestite na svoj računalnik. Kot že rečeno, je brezplačna različica CCleanerja dovolj dobra za to delo.
2. korak: Zaženite program CCleaner. Pomaknite se na Orodja > Odstrani .
3. korak: Poiščite vnos aplikacije za e- pošto in koledar . Z desno tipko miške kliknite vnos in kliknite možnost Odstrani . Ko se prikaže pogovorno okno z opozorilom, kliknite gumb V redu, da odstranite program Pošta in koledar.

4. korak: Zaprite aplikacijo Trgovina, če se izvaja. Obiščite to povezavo pošte in koledarja ter kliknite gumb » Get«, da namestite isto. Društva! Pravkar ste znova namestili aplikacijo Koledar.

Upam, da vam je s tem priročnikom uspelo razrešiti težave v koledarju!