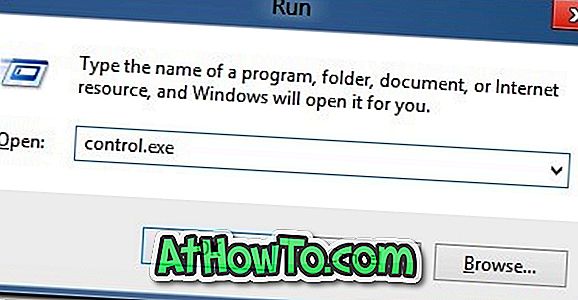Uporabniki Mac-a imajo pri namestitvi in zagonu operacijskega sistema Windows na voljo nekaj možnosti. Lahko namestite Windows 8.1 na Mac s pomočjo programske opreme Boot Camp, uporabite programsko opremo za virtualizacijo, kot je VirtualBox, da namestite Windows 8.1 v Mac, ali ročno ustvarite novo particijo in nato namestite Windows 8.1 brez pomoči Boot Campa.

V enem od naših prejšnjih člankov smo razpravljali o namestitvi operacijskega sistema Windows 8.1 na Mac s pomočjo programske opreme Apple Boot Camp. V tem priročniku vam bomo pokazali, kako namestite Windows 8.1 na Mac brez programske opreme Boot Camp . Ta metoda vključuje ustvarjanje nove particije za Windows, pripravo zagonskega Windows 8.1 USB in seveda nameščanje operacijskega sistema Windows 8.1 na vaš Mac.
Izpolnite spodnja navodila za uspešno namestitev sistema Windows 8.1 na računalnik Mac brez programske opreme Boot Camp.
1. korak: Vklopite računalnik Mac in zaženite računalnik z operacijskim sistemom Mac OS X. Odprite zagonsko ploščico, kliknite Drugo in nato kliknite Disk Utility, da ga odprete.

2. korak: Ko se zažene orodje Disk Utility, na levi strani izberite pogon (vaš SSD ali HDD) in nato preklopite na zavihek Partition .


3. korak: Nato kliknite majhno oznako »+«, da ustvarite novo particijo.
4. korak: Izberite novo ustvarjeno particijo, vnesite ime za novo particijo (zapomnite si ime, saj lahko novo nameščeno particijo pozneje izberete, ko namestite Windows), izberite velikost (vsaj 20 GB) in izberite obliko kot DOS (FAT) ali ExFAT. Tu lahko izberete DOS ali ExFat, saj lahko particijo formatirate z NTFS med nameščanjem sistema Windows.

Kliknite gumb Uporabi, da ustvarite novo particijo za namestitev sistema Windows. Ko se prikaže opozorilno sporočilo, kliknite gumb Partition . Ko je nova particija pripravljena, zaprite Disk Utility.

5. korak: Nato morate pripraviti zagonski sistem Windows 8.1. Svetujemo vam, da sledite našemu kako ustvariti zagonski Windows 8.1 USB na Mac vodniku, da hitro ustvarite zagonski namestitveni medij in prenesete tudi pomembno podporno programsko opremo podjetja Apple. Če že imate zagonski medij, lahko nadaljujete z naslednjim korakom.
6. korak: Ko zaženete zagonski medij, znova zaženite Mac, držite tipko Alt (Option) med ponovnim zagonom Mac, izberite možnost z imenom Windows (ne izberite EFI, razen če ste zelo prepričani), da začnete nameščati Windows na vaš računalnik. Mac.

7. korak: Sledite preprostim navodilom na zaslonu in ko se prikaže zaslon za izbiro particije, izberite novo ustvarjeno particijo (ne pozabite izbrati prave particije), kliknite Oblika, da formatirate particijo z NTFS, izberite oblikovano particijo in Nato kliknite gumb Namesti, da nadaljujete z nameščanjem sistema Windows v računalnik Mac.


Upoštevajte, da se bo sistem med namestitvijo nekajkrat ponovno zagnal. Vsakič, ko se sistem znova zažene, držite tipko Alt (možnost) in izberite Windows, da nadaljujete z namestitvijo.
8. korak: Od tu naprej morate slediti običajnemu namestitvenemu postopku za Windows 8.1.
9. korak: Ko je Windows nameščen na vašem računalniku Mac, se bo samodejno zagnal Boot Camp setup. Kliknite gumb Naprej, sprejmite licenčno pogodbo in znova kliknite gumb Naprej, da začnete z nameščanjem gonilnikov za podporo. Ko končate, boste morali ponovno zagnati sistem, da dokončate namestitev. To je to! Uživajte v sistemu Windows 8.1 na vašem računalniku Mac.
Če nameravate uporabiti operacijski sistem Windows kot privzeti operacijski sistem, priporočamo, da nastavite Windows kot privzeti operacijski sistem v zaslonu za izbiro zagona, da se izognete pritisku na tipko Alt vsakič, ko vklopite računalnik Mac. Kako hitro ponovno zagnati Mac iz vodnika Windows lahko tudi zanimanje.