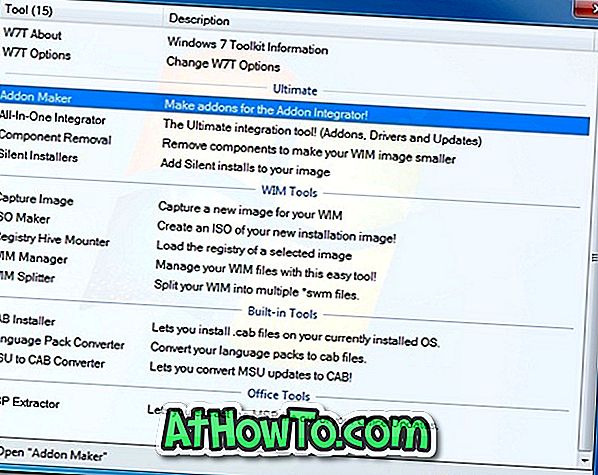Ali ste nadgradili Office 2013 s programom Office 365 in niste zadovoljni z Officeom 2016? Želite zakonito nadgraditi iz Officea 2016 v Office 2013? V tem priročniku bomo z lahkoto razpravljali o tem, kako nadgraditi sistem Office 2016 v Office 2013.
Že več kot dva meseca so na voljo milijoni uporabnikov osebnih računalnikov, ki so že nadgradili na Office 2016. Čeprav je Office 2016 manjša nadgradnja za Office 2013, je veliko uporabnikov, ki so nadgradili na Office 2016 in se zdaj želijo vrniti v Office 2013 iz različnih razlogov.
Nadgradnja iz Officea 2016 v 2013
Najprej stvari. Nadgradnja iz Officea 2016 v Office 2013 je mogoča samo, če imate aktivno naročnino na Office 365. Ta možnost znižanja je uporabna tudi za uporabnike, ki so pred kratkim kupili naročnino za Office 365 (ki privzeto zdaj namesti Office 2016), vendar raje namestijo Office 2013 namesto Officea 2016.
Če želite spremeniti različico iz Officea 2016 v 2013, morate najprej deaktivirati obstoječo namestitev sistema Office 2016, jo odstraniti iz računalnika, prenesti nov izvod sistema Office 2013 iz Microsofta in nato namestiti Office 2013 v računalnik.
Sledi opis, kako se sistem Office 2016 zniža na Office 2013
1. korak: Prijavite se v račun Office in deaktivirajte namestitev. Ker smo že objavili podroben vodnik, vas prosimo, da si ogledate navodila za deaktiviranje namestitvenega priročnika za Office 365/2016 za navodila po korakih.

2. korak: Ko je Office 2016 deaktiviran, ga odstranite iz računalnika. V ta namen v polje za iskanje v meniju »Start« vnesite »Programi in funkcije« in pritisnite tipko Enter. Z desno tipko miške kliknite vnos v programu Office 2016, kliknite možnost Odstrani in sledite navodilom na zaslonu, da v celoti odstranite Office 2016.



Ko je Office 2016 odstranjen, enkrat ponovno zaženite računalnik.
3. korak: Znova se prijavite v račun Office, kliknite gumb Namesti in odprite stran Informacije o namestitvi, nato kliknite povezavo Jezik in možnosti namestitve (glejte spodnji posnetek zaslona).


4. korak: Na strani Možnosti in možnosti namestitve kliknite povezavo z imenom Dodatne možnosti namestitve, da jo odprete.

5. korak: v 32-bitnih in 64-bitnih različicah Officea kliknite na spustno polje poleg različice (glejte sliko spodaj), izberite Office 2013 (32-bitni) Office 2013 (64- in nato kliknite gumb Namesti, da prenesete spletno nastavitev sistema Office 2013.

Če pa želite prenesti namestitveni program brez povezave, kliknite povezavo »Prenos brez povezave« namesto gumba »Namesti«.
6. korak: Zaženite namestitveni program v računalniku in prenesite in namestite Office 2013 v računalnik. Ko ga namestite, zaženite eno od aplikacij sistema Office 2013 in se prijavite s svojim e-poštnim naslovom, s katerim ste se naročili na Office 365, da aktivirate namestitev Officea 2013.


Vso srečo!