Skoraj vsi večji spletni brskalniki, med drugim Mozilla Firefox, Google Chrome in Opera, uporabnikom omogočajo sinhronizacijo zaznamkov, gesel in zgodovine brskanja na več računalnikih. Zaradi nekega razloga Internet Explorer nima te funkcije in ni nobenih dobrih orodij za to.
Na srečo je Microsoft uvedel funkcijo za nastavitve sinhronizacije v operacijskem sistemu Windows 8 in s pomočjo te funkcije lahko brez težav orodja in storitve tretjih oseb preprosto sinhronizirate zgodovino brskanja v brskalniku Internet Explorer in priljubljene v računalnikih Windows 8. Izvedite spodnje korake, da začnete sinhronizirati zgodovino brskanja v Internet Explorerju in priljubljene.
Sinhronizacija zgodovine in priljubljenih Internet Explorerjev v sistemu Windows 8 / 8.1
OPOMBA: Za uporabo funkcije sinhronizacije v operacijskem sistemu Windows morate imeti Microsoftov račun. Če ga nimate, lahko trenutni lokalni račun preklopite v Microsoftov račun, tako da sledite navodilom za preklop iz lokalnega računa na Microsoftov račun v priročniku Windows 8.
1. korak: kazalec miške premaknite v zgornji desni kot zaslona, da si ogledate vrstico z čarovniki, kliknite Nastavitve in nato kliknite Spremeni nastavitve računalnika, da odprete nastavitve računalnika.
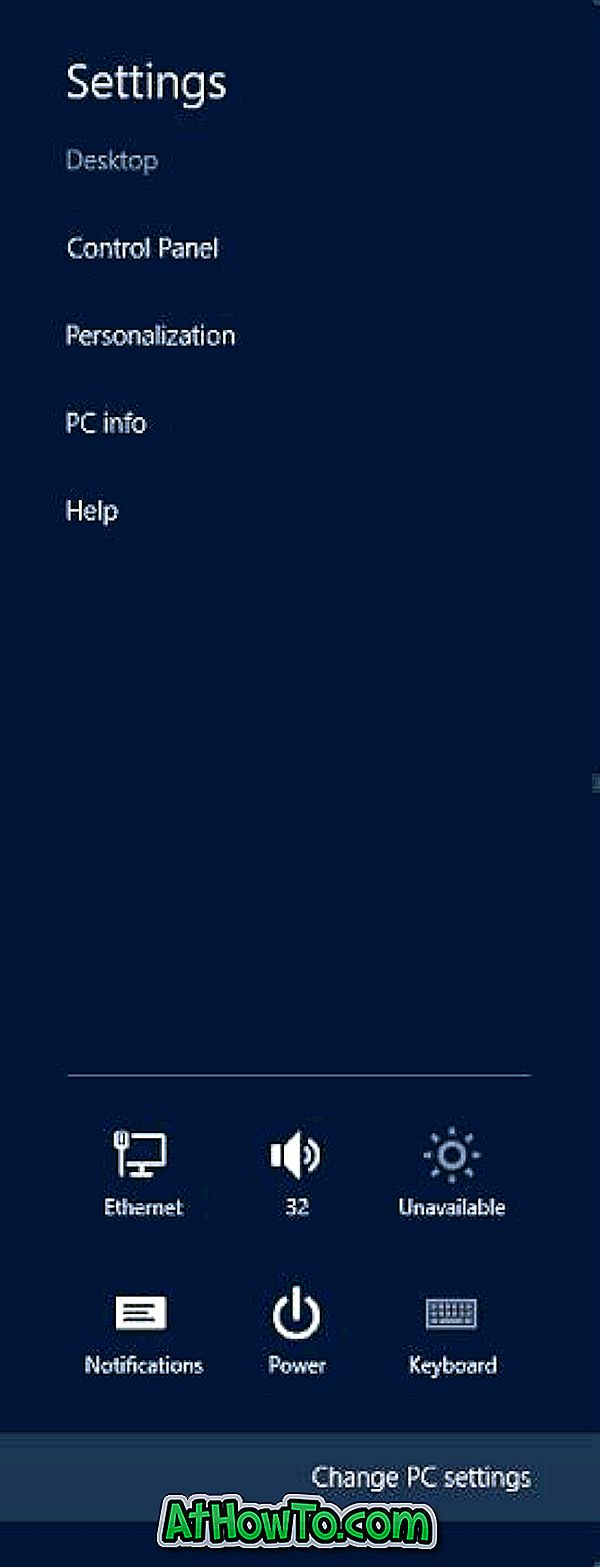
2. korak: Na levi strani nastavitev računalnika kliknite Sinhroniziraj nastavitve, da se na desni strani prikažejo vse nastavitve, povezane s sinhronizacijo.
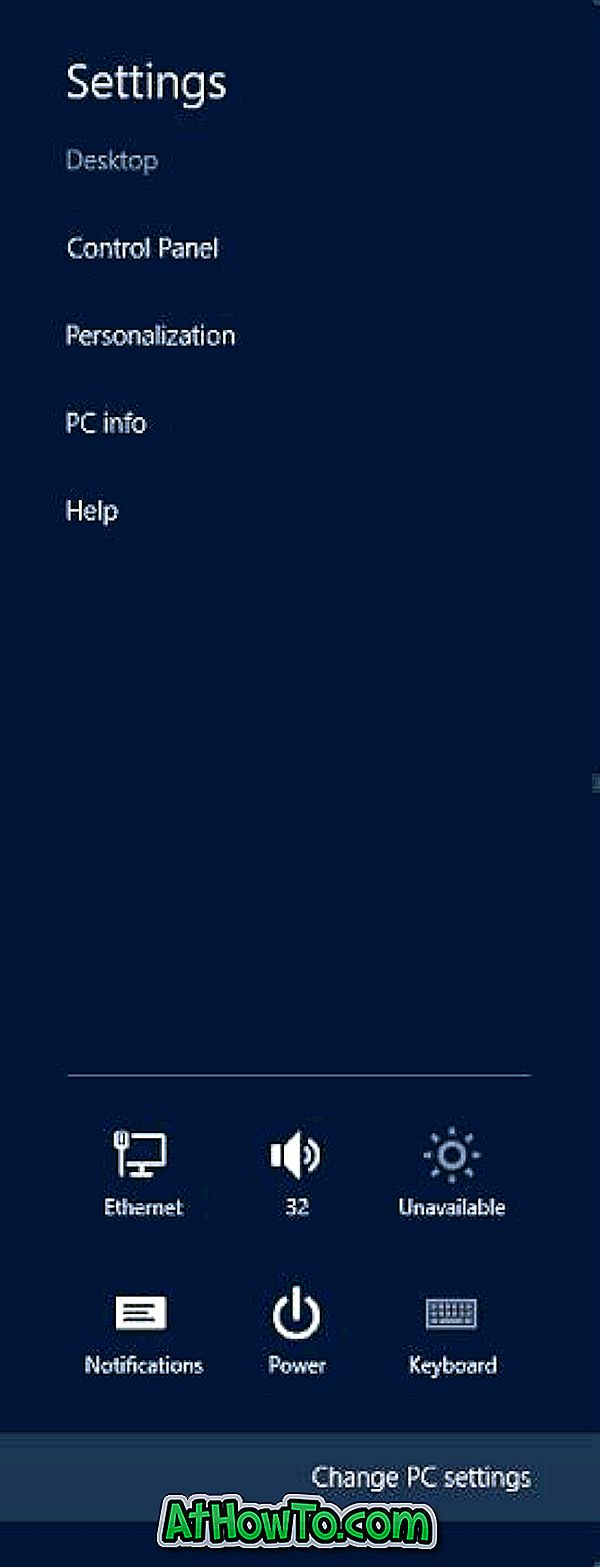
3. korak: V računalniku najprej omogočite možnost Sinhronizacijske nastavitve. Nato v razdelku Brskalnik vklopite Nastavitve in informacije, kot sta zgodovina in priljubljene. To je to! Če ne želite sinhronizirati drugih nastavitev sistema Windows in računa, kot so gesla, jezikovne nastavitve in nastavitve aplikacije, jih preprosto izklopite.
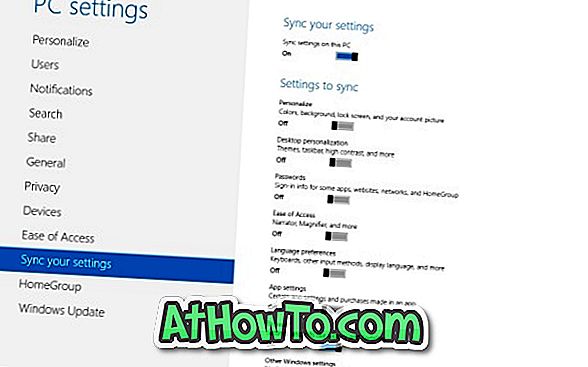
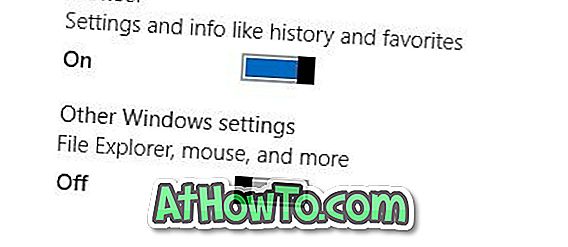
Uporabniki, ki imajo težave s funkcijo za sinhronizacijo, lahko prenesejo in zaženejo uradno orodje za odpravljanje težav v sistemu Windows 8. Sinhronizirate lahko tudi nastavitve sistema Windows in aplikacij, tako da sledite navodilom za sinhronizacijo nastavitev sistema Windows v vodniku Windows 8. \ t














