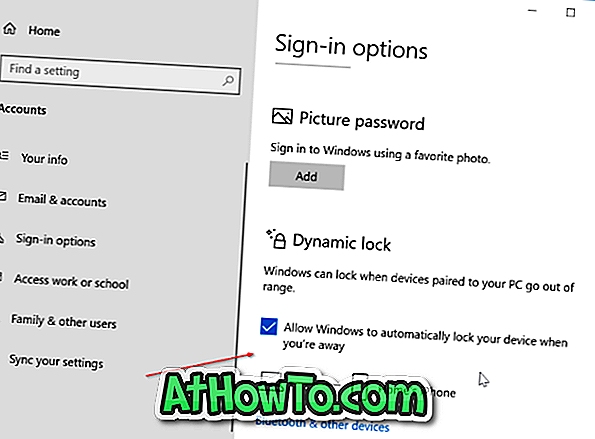Vse posodobitve sistema Windows ne izboljšujejo težav z učinkovitostjo ali naslovom računalnika. Čeprav Microsoft precej preizkusi vsako posodobitev, preden se odzove končnim uporabnikom, včasih zaradi številnih naprav in programske opreme drugih proizvajalcev, lahko posodobitve poslabšajo zmogljivost in celo ustavijo zagon sistema Windows.
Če ste imeli težave po namestitvi nedavne posodobitve, Windows 10 (kot prejšnje različice) ponuja enostaven način za odstranitev ene ali več posodobitev. Posodobitev lahko odstranite prek nadzorne plošče ali iz ukaznega poziva.

V tem priročniku bomo videli, kako odstraniti posodobitev v sistemu Windows 10. Te metode so uporabne za vse izdaje sistema Windows 10.
1. način - odstranite posodobitev prek nadzorne plošče
2. način - odstranite posodobitev prek ukaznega poziva
3. način - odstranite posodobitev prek nastavitev
4. način - obnovite računalnik na zgodnejši datum
Metoda 1 od 4
Odstranite posodobitev prek nadzorne plošče
1. korak: Odprite nadzorno ploščo tako, da vnesete njeno ime v meniju Start ali v iskalno polje v opravilni vrstici in pritisnete tipko Enter.

2. korak: Kliknite Odstrani program, da odprete okno Programi in funkcije.

3. korak: V levem podoknu programa in funkcij kliknite povezavo Ogled nameščenih posodobitev, da si ogledate vse nameščene posodobitve v računalniku.

4. korak: Nazadnje z desno tipko miške kliknite posodobitev, ki jo želite odstraniti, in nato kliknite gumb Odstrani, da posodobitev odstranite.


Metoda 2 od 4
Odstranite posodobitev z ukaznim pozivom
1. korak: Če želite odstraniti posodobitev iz ukaznega poziva, morate odpreti povišani ukazni poziv. Če želite zagnati ukazni poziv kot skrbnik, v polje za iskanje v meniju »Start« vnesite CMD, z desno miškino tipko kliknite vnos rezultatov iskanja in nato kliknite možnost Zaženi kot skrbnik .

Druga možnost je, da z desno tipko miške kliknete gumb Start v opravilni vrstici, da odprete meni za uporabnike z električno energijo, in nato kliknite Ukazni poziv (admin).
2. korak: V ukaznem pozivu vnesite naslednji ukaz in pritisnite tipko Enter, da si ogledate vse nameščene posodobitve.
kratek / format seznama wmic qfe: tabela

3. korak: Nato vnesite spodnji ukaz za odstranitev posodobitve.
wusa / uninstall / kb: število posodobitev
V zgornjem ukazu zamenjajte updatenumber s številko KB posodobitve, ki ste jo dobili v 2. koraku. Če želite dobiti številko posodobitve, si lahko ogledate tudi navodila v 1. načinu, da si ogledate vse nameščene posodobitve in njihove številke.


Ko se prikaže potrditveno pogovorno okno, kliknite gumb Da.
Metoda 3 od 4
Odstranite posodobitev prek nastavitev
1. korak: Odprite aplikacijo Nastavitve, tako da kliknete njeno ime na levi strani menija Start ali s pomočjo logotipa Windows + I.

2. korak: Kliknite Posodobi in varnost .

3. korak: Kliknite Windows Update . Kliknite povezavo Dodatne možnosti, če si želite ogledati napredne nastavitve za posodobitev sistema Windows.

4. korak: Kliknite Ogled povezave za zgodovino posodobitev, da si ogledate vse posodobitve, nameščene v računalniku z operacijskim sistemom Windows 10. Kot lahko vidite, seznam prikazuje KB število posodobitev, nameščen datum in vrsto posodobitve.

5. korak: Kliknite povezavo Uninstall updates (Odstrani posodobitve), da odprete okno Installed Updates (Nadzorna plošča).

6. korak: Nazadnje z desno tipko miške kliknite posodobitev, ki jo želite odstraniti, in kliknite gumb Odstrani . Ko se prikaže potrditveno pogovorno okno, kliknite gumb Da. Če se zahteva, izvedite ponovni zagon.

Metoda 4 od 4
Razmislite o obnovitvi računalnika na prejšnji datum, da odstranite posodobitev
Če je obnovitvena točka sistema vklopljena, Windows 10 pred namestitvijo posodobitve samodejno ustvari obnovitveno točko. Lahko uporabite to funkcijo obnovitvene točke, da se znebite posodobitve, ki vas je vznemirjala. Še pomembneje je, da bo ob obnavljanju Windows shranil vse podatke, vendar boste morda izgubili nameščene aplikacije po ustvarjanju obnovitvene točke.
Za navodila po korakih si oglejte našo obnovitev sistema Windows 10 na zgodnejši vodnik po datumu.