Privzeto ozadje namizja ali ozadje v operacijskem sistemu Windows 10 je nedvomno impresivno, vendar vsi uporabniki ne želijo dolgo ohraniti enakega ozadja namizja in želijo spremeniti privzeto ozadje namizja na sliko po svoji izbiri.
V operacijskem sistemu Windows 10 je Microsoft delno spustil klasično okno za personalizacijo. Ko z desno tipko miške kliknete namizje in kliknete možnost Prilagodi, Windows 10 namesto tega odpre razdelek Prilagajanje aplikacije Nastavitve.

Če želite nastaviti namizno diaprojekcijo ali spremeniti ozadje namizja v sistemu Windows 10, sledite spodnjim navodilom:
Nasvet 1: Preden spremenite ozadje namizja v sistemu Windows 10, poskrbite, da spremenite velikost slike ali slike na trenutno ločljivost zaslona z orodjem za urejanje slik, kot je Paint.net (brezplačno). Če si želite ogledati trenutno ločljivost zaslona, si oglejte našo način spreminjanja ločljivosti zaslona v priročniku Windows 10. \ t
Nasvet 2: Windows 10 s privzetimi nastavitvami sinhronizira trenutno ozadje namizja v vseh računalnikih, če uporabljate isti Microsoftov račun na vseh osebnih računalnikih. To funkcijo lahko izklopite v aplikaciji Nastavitve, da ne boste imeli enakega ozadja namizja na vseh osebnih računalnikih.
Metoda 1 od 4
Spremenite ozadje namizja v Windows 10
1. korak: Z desno miškino tipko kliknite namizje, da odprete kontekstni meni, nato pa kliknite Prilagodi možnost, da odprete razdelek Prilagajanje v aplikaciji Nastavitve.
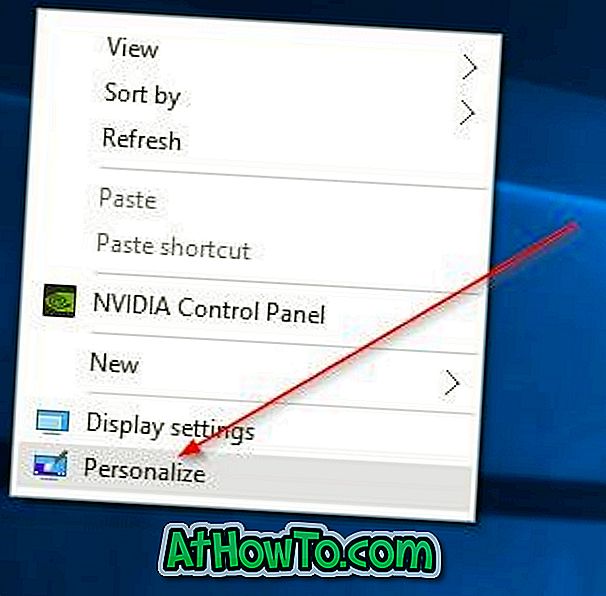
2. korak: Tukaj na desni strani lahko vidite predogled trenutnega ozadja namizja. Če želite spremeniti ozadje, v spustnem meniju Ozadje izberite možnost Slika .
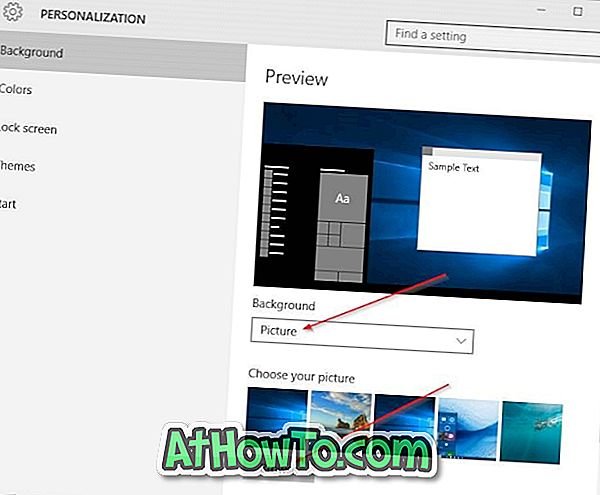
3. korak: Kliknite gumb Browse (Prebrskaj ) v razdelku Select your picture section (Izberite sliko), da poiščete sliko, ki jo želite nastaviti kot ozadje namizja, izberite sliko in kliknite gumb Izberi sliko, da spremenite ozadje namizja v sistemu Windows 10. To je to! Predogled bo zdaj prikazal novo ozadje namizja.
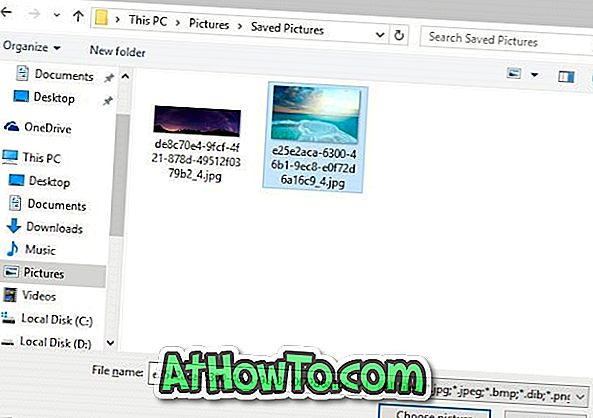
Metoda 2 od 4
Še en preprost način za spremembo ozadja v sistemu Windows 10
1. korak: Odprite File Explorer (Windows Explorer) in se pomaknite do mape, ki vsebuje sliko, ki jo želite nastaviti za Windows 10 ozadje namizja.
2. korak: Z desno miškino tipko kliknite slikovno datoteko in nato kliknite Nastavi kot ozadje namizja .

Metoda 3 od 4
Če želite nastaviti diaprojekcijo namizja
1. korak: Z desno miškino tipko kliknite namizje, izberite možnost Prilagodi, da odprete nastavitve personalizacije.

2. korak: V spustnem meniju Ozadje izberite možnost Diaprojekcija . Sedaj kliknite gumb Prebrskaj, da izberete mapo z vašimi najljubšimi slikami.
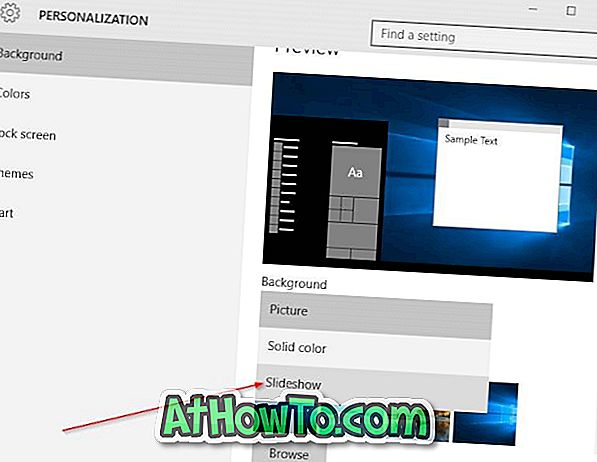
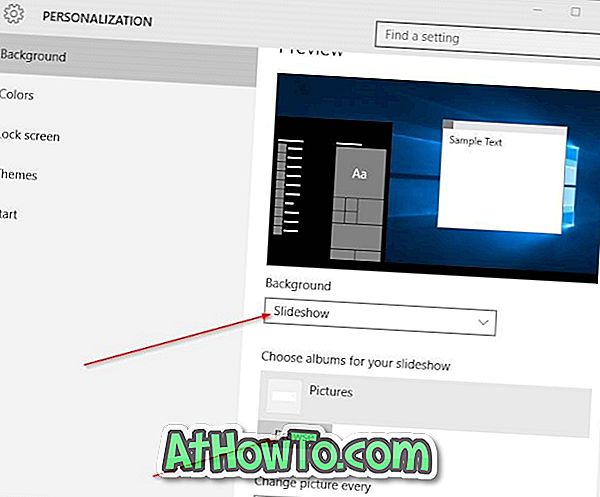
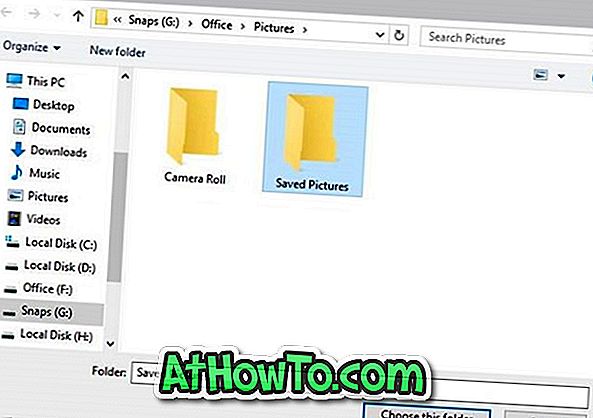
3. korak: Če želite spremeniti čas intervala diaprojekcije, izberite časovni interval iz menija Spremeni sliko vsakega spustnega menija.
Metoda 4 od 4
Spremenite ozadje namizja iz spletnega brskalnika
Ta metoda je uporabna, ko naletite na kul sliko na spletu in jo želite nastaviti kot ozadje namizja v sistemu Windows 10. Upoštevajte, da je ta metoda uporabna samo za brskalnike Internet Explorer in Firefox. Med uporabo Microsoft Edge ali brskalnika Chrome morate sliko najprej shraniti v računalnik in nato slediti metodi 2. \ t
1. korak: Pojdite na spletno stran, ki prikazuje sliko, ki jo želite nastaviti kot ozadje za Windows 10. \ t
2. korak: Z desno tipko miške kliknite sliko in nato kliknite Nastavi kot ozadje namizja .

Če želite animirani GIF nastaviti kot ozadje namizja, pojdite skozi naš način nastavitve animiranega GIF-a kot ozadja namizja v vodniku za Windows.
Obvestite nas, če ne morete spremeniti ozadja namizja v sistemu Windows 10 z zgoraj navedenimi navodili.














