Ena od prednosti Officea 365 nad tradicionalnim paketom Office je, da naročniki vedno uporabljajo najnovejšo različico Officea. Poleg Officeovih aplikacij vse izdaje ponujajo vsaj 1 TB prostora za shranjevanje OneDrive.
Namestitev in aktiviranje zbirke Office 365 ali Office 2106 je dokaj preprosta. Po namestitvi in aktiviranju sistema Office 365 za Office 2016 na računalniku z operacijskim sistemom Windows boste morda želeli preveriti stanje aktivacije namestitve sistema Office samo, da se prepričate, ali imate v računalniku nameščen licenčni izvod Officea 365/2016.
Spoznajte stanje aktivacije namestitve sistema Office 365/2016
Če želite preveriti stanje aktivacije namestitve programa Office 365/2016, morate v ukaznem pozivu izvesti dva majhna ukaza. dokončajte spodnja navodila, če želite vedeti stanje aktivacije programa Microsoft Office 2016/365 v sistemu Windows.
1. korak: Prvi korak je preverjanje vrste namestitve v sistemu Office 2016 ali Office 365. To storite tako, da odprete Word, Excel ali katero koli drugo Officeovo aplikacijo, nato v meniju Datoteka kliknite Račun in nato Vizitka, če želite preveriti, ali je namestitev sistema Office 2016 ali Office 365 32-bitna ali 64-bitna.

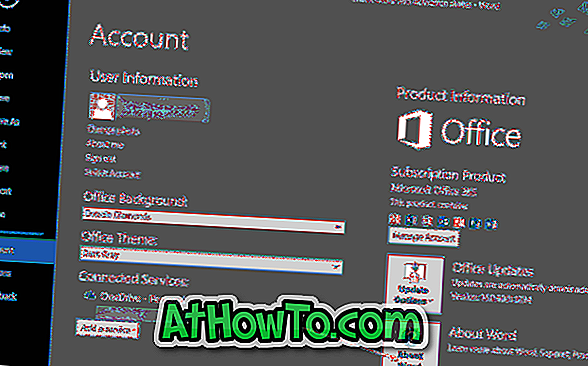

2. korak: Odprite ukazni poziv tako, da v meniju Start ali v opravilni vrstici vnesete CMD in nato pritisnete tipko Enter.
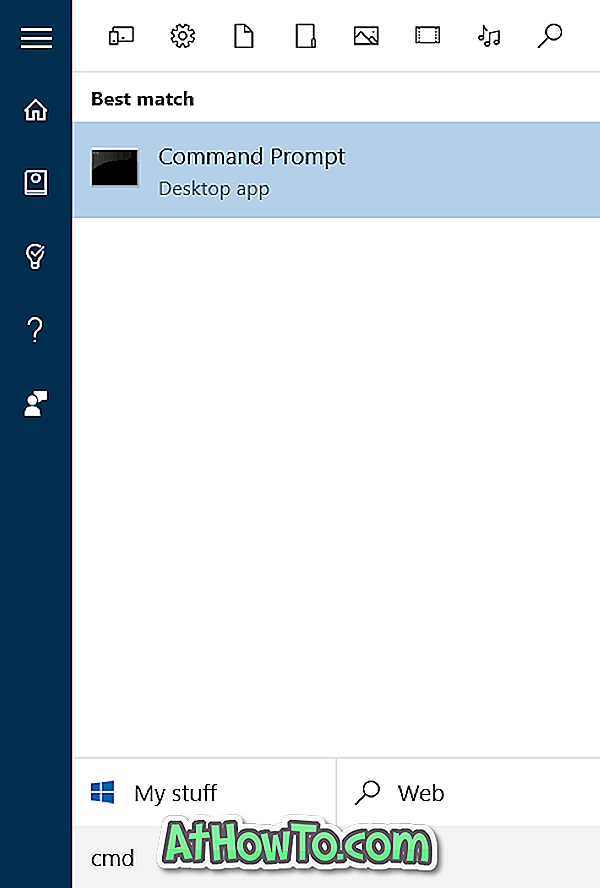
3. korak: V ukazni poziv vnesite naslednji ukaz in pritisnite tipko Enter.
Če je v 32-bitnem sistemu Windows nameščen Office 32-bit, vnesite naslednji ukaz in pritisnite tipko Enter.
cd C: Programske datoteke (x86) Microsoft Office Office16
Or
Če je 32-bitni Office nameščen v 32-bitnem sistemu Windows, izvedite naslednji ukaz.
cd C: Programske datoteke Microsoft Office Office16
Or
Če je v 64-bitnem sistemu Windows nameščen Office 64-bit, vnesite naslednji ključ in pritisnite tipko Enter.
cd C: Programske datoteke Microsoft Office Office16
V zgornjem ukazu zamenjajte »C« s črko pogona, na katerem je nameščen operacijski sistem Windows.

Pomembno: Če Office 2013 še vedno uporabljate kot del naročnine za Office 365, zamenjajte Office16 v zgornjih ukazih z Office15. Če uporabljate Office 2013, uporabite Office15 namesto Office16 v zgornjih ukazih.
4. korak: Na koncu vnesite naslednji ukaz, da si ogledate stanje aktivacije sistema Office 365.
cscript ospp.vbs / dstatus
Kot je prikazano na spodnji sliki, boste, če je kopija aktivirana, poleg statusa licence videli licenco .
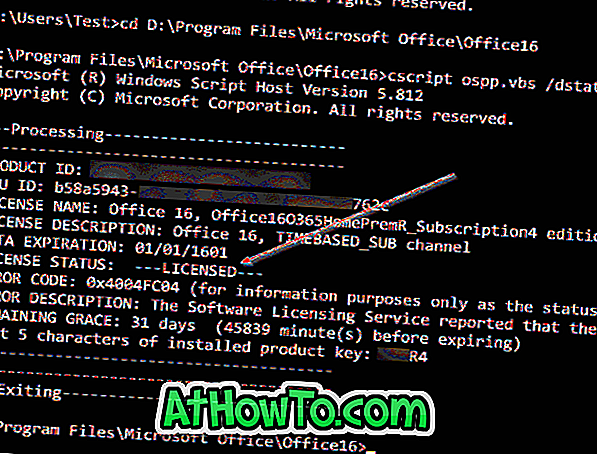
Če želite preveriti datum poteka naročniškega razmerja, si oglejte naš vodič za datum poteka naročnine za Office 365.














