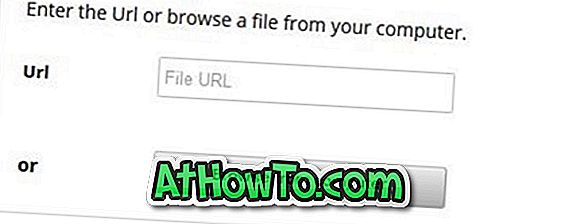Kot verjetno veste, je namestitev Solid State Drive (SSD) najboljši način za pospešitev računalnika. Medtem ko je namestitev SSD razmeroma preprosta, če veste, kaj o računalnikih, je ponovna namestitev sistema Windows in druge programske opreme na novo nameščen pogon težka naloga.
Medtem ko je za optimalno delovanje priporočljiva čista namestitev sistema Windows na SSD, lahko uporabniki, ki ne morejo znova namestiti sistema Windows, s pomočjo programske opreme drugih izdelovalcev prenesejo obstoječo namestitev sistema Windows na SSD. Čeprav obstaja veliko aplikacij, ki vam pomagajo premakniti Windows v SSD, večina od njih ni brezplačna.
AOMEI Partition Assistant Standard je ena izmed redkih brezplačnih orodij, ki so na voljo za selitev operacijskega sistema Windows s HDD na SSD. V tem priročniku bomo prikazali, kako lahko s programom AOMEI Partition Assistant preselite Windows 7 ali Windows 8 v SSD.
Premaknite Windows 7 ali Windows 8.1 v SSD
Upoštevajte, da je to orodje koristno samo, če ste že povezani s SSD-jem na računalnik za zagon ali imate komplet za selitev, tako da lahko novo pridobljeni SSD povežete s svojim zagonskim računalnikom. Z drugimi besedami, uporabite ta priročnik, če ste namestili ali priključili SSD (če ste uporabili nekakšen komplet za selitev) v računalnik in zdaj želite seliti Windows 7 ali Windows 8 v SSD, ne da bi znova namestili isti.
Upoštevajte tudi, da to ne sledi tem navodilom, če ste SSD že razdelili na particije, ker programska oprema Partition Assistant zahteva nedodeljen prostor. Nadaljujte le, če imate nedodeljen prostor ali če lahko ustvarite nedodeljen prostor s krčenjem ali brisanjem obstoječih particij.
Ta postopek je precej varen, saj ne izbrišete podatkov iz obstoječega HDD-ja. Če se vaš SSD po zagonu ne more zagnati po selitvi, lahko preprosto zaženete HDD.
1. korak: Nadaljujte na to stran izdaje AOMEI Partition Assistant Standard in prenesite enako. Združljiv je z 32-bitnim in 64-bitnim sistemom Windows.
2. korak: Namestite pomočnik za particije tako, da zaženete preneseno datoteko za nastavitve in nato sledite navodilom na zaslonu.
3. korak: Ko je nameščen, zaženite pomočnika za particije. Če želite zagnati čarovnika, kliknite možnost, ki je v levem podoknu označena kot Migriraj OS na SSD ali HDD, ki je v levem podoknu. Če želite zagnati čarovnika, lahko kliknete tudi meni Čarovnik in nato možnost Migriraj OS na SSD ali možnost HDD.


4. korak: Ko se prikaže Migrate OS na SSD ali HDD čarovnika, preprosto kliknite gumb Next, da izberete nedodeljeni prostor. Upoštevajte, da je nedodeljeni prostor, potreben za selitev OS, odvisen od velikosti podatkov v obstoječi particiji Windows.

5. korak: Izberite nedodeljeni prostor in kliknite gumb Naprej za nadaljevanje.
6. korak: Če želite, lahko v tem koraku podate velikost particije, ki bo ustvarjena iz nedodeljenega prostora. Če raje uporabite ves razpoložljiv prostor za novo particijo, preprosto kliknite gumb Naprej.

Za nadaljevanje na naslednji korak kliknite gumb Naprej.
7. korak: Skoraj smo končali! Za izhod iz čarovnika in vrnitev v glavno okno kliknite gumb Finish. Za začetek prenosa vseh podatkov iz izvorne particije na ciljno particijo kliknite gumb Uporabi. Upoštevajte, da boste morali znova zagnati računalnik, da začnete postopek selitve.




Ko je opravilo končano, morate v skladu s pomočnikom za particije zaustaviti računalnik, izklopiti izvorni disk in nato SSD disk priključiti v vtičnico izvirnega trdega diska, da se izognete težavam z zagonom.
Z drugimi besedami, ko pomočnik za particije konča prenos podatkov, zaustavite računalnik. Odklopite izvorno disketo (HDD), priključite SSD v vtičnico, kjer je bil HDD priključen, priključite HDD v vtičnico, kjer je bil SSD povezan (če ga želite uporabljati) in nato vklopite računalnik.
Druga možnost je, da uporabite programsko opremo tretjih oseb, kot je EasyBCD, da dodate nov vnos in odstranite stari vnos.