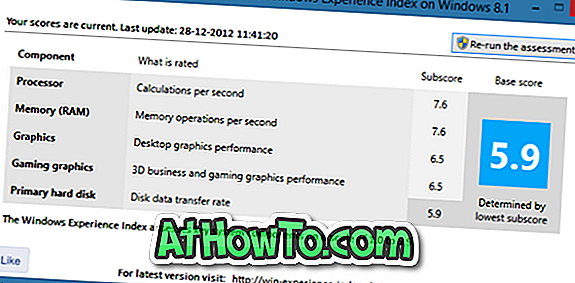S privzetimi nastavitvami, ko dvokliknete slikovno datoteko v sistemu Windows 10, se slikovna datoteka odpre s programom Photos. To je zato, ker je aplikacija Photos privzeti pregledovalnik fotografij v sistemu Windows 10 in ne klasičen pregledovalnik fotografij programa Windows.
Aplikacija Photos je bila najprej zagnana z operacijskim sistemom Windows 8 in se je v sistemu Windows 10. občutno izboljšala. Fotografije, privzeti pregledovalnik slik v sistemu Windows 10, vam omogočajo hitro urejanje in skupno rabo fotografij.
Za razliko od klasičnega programa Windows Photos Viewer vam omogoča dodajanje filtrov na sliko, spreminjanje svetlosti, kontrasta in dodajanje različnih učinkov fotografijam z nekaj kliki z miško.

Privzeta aplikacija za fotografije je res impresivna, vendar ponavadi traja nekaj sekund, da se slika odpre in je vsekakor počasnejša od klasičnega pregledovalnika fotografij Windows.
Če imate radi klasičen pregledovalnik fotografij Windows in želite, da je pregledovalnik fotografij Windows privzeti pregledovalnik fotografij v sistemu Windows 10, sledite spodnjim navodilom za spremembo privzetega pregledovalnika fotografij v sistemu Windows 10. \ t
Ko privzeto nastavite pregledovalnik fotografij programa Windows, lahko slikovno datoteko vedno kliknete z desno tipko miške, kliknete Odpri z in nato v aplikaciji Fotografije odprete in uredite slikovno datoteko s funkcijo Photos to app.
OPOMBA: Kot ste verjetno že opazili, ni mogoče spremeniti privzetega pregledovalnika fotografij iz kontekstnega menija datoteke. V prejšnjih različicah operacijskega sistema Windows smo lahko uporabili možnost Odpri z možnostjo spreminjanja privzetih programov, vendar je bila funkcija odstranjena iz sistema Windows 10.
1. način - z aplikacijo Nastavitve
2. način - z uporabo klasičnih privzetih programov
Nastavite Windows Photos Viewer kot privzeti pregledovalnik slik
Metoda 1 od 2
1. korak: Pomaknite se do menija Start, kliknite ikono Nastavitve, da odprete aplikacijo Nastavitve. Uporabite lahko tudi bližnjično tipko Windows + I, da hitro odprete aplikacijo Nastavitve.

2. korak: Kliknite prvo možnost z naslovom Sistem (prikaz, obvestila, aplikacije, napajanje).

3. korak: V levem podoknu kliknite Privzete aplikacije, da si ogledate vse privzete aplikacije na desni strani.
4. korak: na desni strani se pomaknite navzdol, da si ogledate razdelek Pregledovalnik fotografij .

5. korak: Aplikacija Photos je privzeti pregledovalnik fotografij. Če ga želite spremeniti v pregledovalnik fotografij programa Windows, kliknite možnost Vnos fotografije, da si ogledate možnost Izberite aplikacijo, nato pa kliknite Windows Photo Viewer, da postane privzeti pregledovalnik fotografij v sistemu Windows 10. \ t
OPOMBA: Če se pregledovalnik fotografij sistema Windows ne pojavi na seznamu Izberite aplikacijo, ga omogočite tako, da sledite navodilom v tem, kako omogočite pregledovalnik fotografij Windows v vodniku Windows 10. \ t

Metoda 2 od 2
To je tradicionalna metoda nastavitve pregledovalnika fotografij Windows kot privzetega pregledovalnika fotografij.
Korak 1: Vnesite Privzeti programi v meniju Start ali v iskalno polje v opravilni vrstici in nato pritisnite tipko Enter, da označite klasične privzete programe.

2. korak: Kliknite Nastavi privzete programe .

3. korak: Na levi strani kliknite vnos pregledovalnika fotografij sistema Windows.
4. korak: Zdaj, na desni strani, kliknite Nastavi ta program kot privzeto .

5. korak: Nazadnje kliknite Izberi privzete nastavitve za ta program (glejte sliko), označite Izberi vse v nastalem oknu (ali izberite določene vrste slikovnih datotek) in kliknite gumb Shrani.


Kakšen je vaš privzeti pregledovalnik slik v sistemu Windows 10?