Windows 8 in prejšnje različice operacijskega sistema Windows niso podpirale datotek PDF iz škatle. Medtem ko je bila v operacijskem sistemu Windows 8 / 8.1 vgrajena aplikacija za branje PDF, so uporabniki morali uporabiti orodja tretjih oseb, da bi spletno stran in dokumente shranili kot datoteke PDF.
Shranjevanje spletnih strani v dokumentu PDF brez orodij drugih proizvajalcev v sistemu Windows 10
Windows 10 podpira datoteke PDF iz škatle. V operacijskem sistemu Windows 10 je novi spletni brskalnik Microsoft Edge privzeti bralnik PDF, vendar ga lahko spremenite v katerikoli od vaših priljubljenih programov za branje PDF.
Windows 10 je opremljen z namenskim gonilnikom PDF, ki omogoča shranjevanje dokumentov in spletnih strani v obliki PDF (Portable Document Format) brez pomoči orodja tretjih oseb ali razširitev brskalnika. Več o funkciji Microsoft Print to PDF lahko preberete v našem priročniku za shranjevanje dokumentov v dokumentu PDF v priročniku Windows 10. \ t
Uporabniki računalnikov z operacijskim sistemom Windows 10 lahko uporabljajo kateri koli spletni brskalnik, da spletno stran shranijo kot datoteko PDF, ne da bi namestili kakršne koli razširitve. To pomeni, da lahko poleg brskalnika Google Chrome in Mozilla Firefox uporabite tudi Internet Explorer ali nov brskalnik Microsoft Edge, da spletno stran shranite kot datoteko PDF, ne da bi bilo treba namestiti dodatno programsko opremo.
Shranite spletno stran kot datoteko PDF v sistemu Windows 10
Če želite shraniti spletno stran v obliki PDF v sistemu Windows, si oglejte spodnja navodila. V tem priročniku uporabljamo brskalnik Microsoft Edge za shranjevanje spletne strani v obliki PDF, vendar so navodila popolnoma enaka za vse brskalnike, vključno z brskalnikom Google Chrome, Mozilla Firefox, Internet Explorer in Opera.
1. korak: Odprite svoj rob ali kateri koli drug spletni brskalnik in se pomaknite na spletno stran, ki jo želite shraniti kot datoteko PDF.
2. korak: Ko je spletna stran popolnoma naložena, hkrati pritisnite tipki Ctrl in P, da odprete pogovorno okno za tiskanje. Če uporabljate Microsoft Edge, boste namesto klasičnega prikazali moderno različico pogovornega okna Print. Za vse druge brskalnike, vključno z Internet Explorerjem, se prikaže klasično pogovorno okno za tiskanje.

3. korak: Kot tiskalnik izberite Microsoft Print to PDF in nato kliknite gumb Print ( Natisni ).


Upoštevajte, da bodo vse strani (celotna stran) trenutno odprte spletne strani shranjene kot PDF. Če želite shraniti samo prvo ali drugo stran, izberite možnost Strani in vnesite številko strani, ki jo želite natisniti.
4. korak: S klikom na gumb Natisni se odpre pogovorno okno Shrani kot . Izberite lokacijo za shranjevanje datoteke PDF, vnesite ime datoteke za datoteko PDF in kliknite gumb Shrani, da shranite spletno stran v obliki PDF. Tako enostavno!

Morda boste želeli prebrati tudi naš način shranjevanja spletne strani v obliki PDF v priročniku brskalnika Chrome.
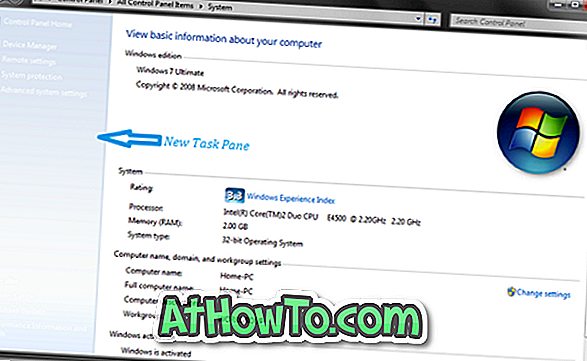
![Prenesite Windows 8.1 Update Now [Za naročnike MSDN in TechNet]](https://athowto.com/img/windows-8-1/772/download-windows-8-1-update-now.jpg)












