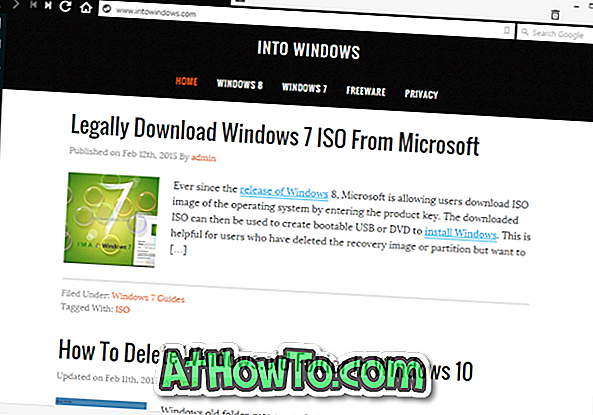Želite nastaviti na novo nameščen tiskalnik kot privzeti tiskalnik v računalniku z operacijskim sistemom Windows 10? V tem priročniku bomo videli, kako nastavite privzeti tiskalnik v operacijskem sistemu Windows 10.
Windows 10 samodejno nastavi nazadnje uporabljen tiskalnik kot privzeti. Čeprav je to lepa lastnost, ne želijo vsi izbrati nazadnje uporabljenega tiskalnika kot privzetega tiskalnika. Mnogi uporabniki raje ročno nastavijo tiskalnik kot privzeto.
Torej, če želite ročno nastaviti tiskalnik kot privzeti tiskalnik v sistemu Windows 10, morate najprej zaustaviti Windows 10, da samodejno izbere privzeti tiskalnik. Ko je samodejna privzeta izbira tiskalnika izklopljena, lahko ročno nastavite tiskalnik kot privzeto.
Windows 10 ne sme samodejno izbrati privzetega tiskalnika
Windows 10 samodejno nastavi nazadnje uporabljen tiskalnik kot privzeti tiskalnik. Če želite ročno nastaviti tiskalnik kot privzeto in ne želite, da bi Windows 10 samodejno nastavil tiskalnik kot privzeti, se pomaknite do možnosti Nastavitve> Naprave> Tiskalniki in optični bralniki in izklopite »Naj Windows upravlja moj privzeti tiskalnik. Ko je ta možnost vklopljena, bo Windows nastavil privzeti tiskalnik, ki je bil nazadnje uporabljen na trenutni lokaciji “.

Metoda 1 od 3
Nastavite privzeti tiskalnik v nastavitvah
1. korak: Odprite nastavitve. Kliknite Naprave . Kliknite Tiskalniki in optični bralniki .
2. korak: V razdelku Tiskalniki in optični bralniki kliknite tiskalnik, ki ga želite nastaviti kot privzeti tiskalnik, da si ogledate Odpri čakalno vrsto, Upravljanje in Odstrani gumbe naprave. Kliknite gumb Upravljanje .

3. korak: Kliknite Nastavi kot privzeti gumb, da nastavite izbrani tiskalnik kot privzeti tiskalnik v sistemu Windows 10.

Metoda 2 od 3
Nastavite privzeti tiskalnik v napravah in tiskalnikih
1. korak: Odprite nadzorno ploščo. Obstaja več načinov za odpiranje nadzorne plošče v operacijskem sistemu Windows 10, toda z vnosom v nadzorno ploščo v iskalno polje Start / opravilna vrstica in s pritiskom na tipko Enter je verjetno najlažje odpreti nadzorno ploščo.
2. korak: V nadzorni plošči spremenite ikono Pogled na majhne .

3. korak: Kliknite Devices and Printers (Naprave in tiskalniki), da si ogledate vse nameščene tiskalnike. Če eden od vaših tiskalnikov ni naveden tukaj, je verjetno zato, ker gonilnik tiskalnika ni nameščen ali poškodovan. V tem primeru si oglejte naš način namestitve tiskalnika v priročniku za Windows 10 ali uporabite uradno orodje za odpravljanje težav s tiskalnikom.
4. korak: Z desno miškino tipko kliknite ikono tiskalnika, ki jo želite nastaviti kot privzeto, in nato kliknite Nastavi kot privzeti tiskalnik, da bo privzeti tiskalnik v računalniku z operacijskim sistemom Windows 10.

Metoda 3 od 3
Nastavite privzeti tiskalnik z aplikacijo
1. korak: Zaženite kateri koli klasični namizni program, kot je Beležnica ali Paint.
Korak 2: Po zagonu programa hkrati pritisnite tipki Ctrl + P, da odprete pogovorno okno za tiskanje. Lahko pa tudi kliknete meni Datoteka in nato možnost Natisni, da si ogledate pogovorno okno Natisni.

3. korak: V razdelku Izbira tiskalnika z desno miškino tipko kliknite tiskalnik, ki ga želite uporabiti kot privzeti tiskalnik v sistemu Windows 10, in kliknite Nastavi kot privzeti tiskalnik .

To je to!