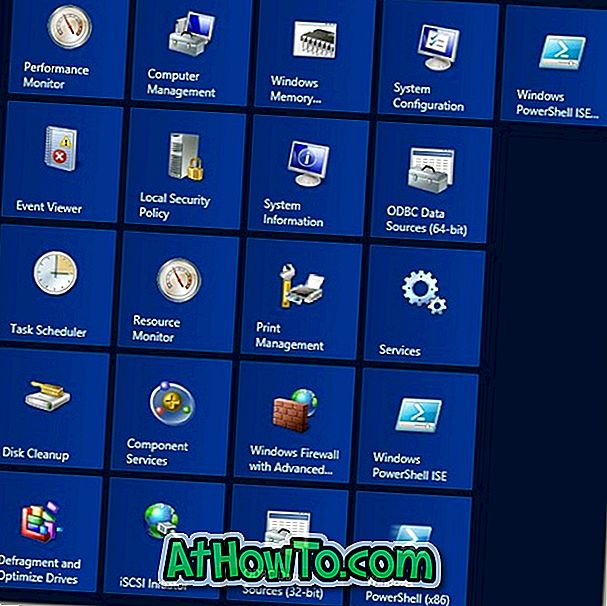Vemo, da je ta računalnik v sistemu Windows 10 privzeto prikazal knjižnične mape. V orodju Creators Update in starejših različicah operacijskega sistema Windows 10, Documents, Pictures, Music, Downloads, Desktop in Videos, so se v tem računalniku pojavljale mape knjižnic.
V programu Windows 10 Fall Creators Update je Microsoft dodal mapo 3D Objects na ta računalnik in privzeto se prikaže mapa. Kot predlaga ime mape, se 3D predmeti dodajo, da shranite vse ustvarjene 3D-modele.
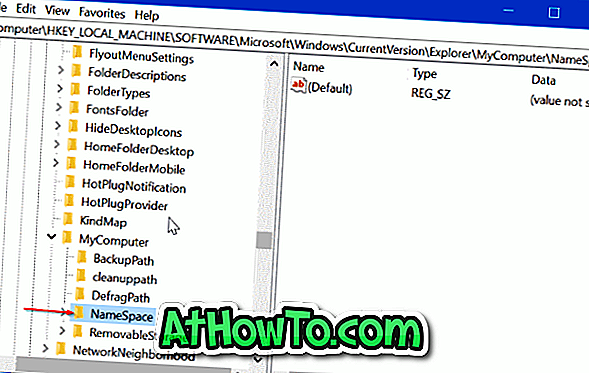
Večina uporabnikov operacijskega sistema Windows 10 ne ustvarja ali se ukvarja s 3D-modeli. Če prav tako ne uporabljate 3D-predmetov, boste morda želeli odstraniti mapo 3D-predmetov iz tega računalnika v sistemu Windows 10.
Kot morda že veste, ne morete preprosto klikniti z desno miškino tipko na mapo v tem računalniku in jo odstraniti. Če želite odstraniti mapo iz tega računalnika, morate ročno urediti register.
Odstranite mapo 3D predmetov iz tega računalnika
V tem članku, kako, da bomo videli, kako odstraniti mapo 3D predmetov iz tega računalnika v Windows 10.
1. korak: Odprite urejevalnik registra tako, da v iskalno polje Start / opravilna vrstica vnesete Regedit in nato pritisnete tipko Enter.
2. korak: poiščite naslednji ključ:
PROGRAMSKA OPREMA HKEY_LOCAL_MACHINE Microsoft Windows \ t
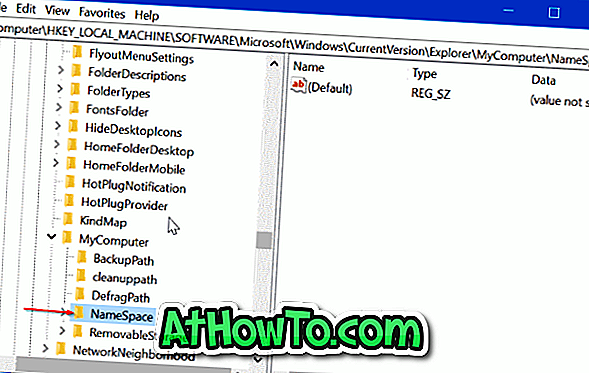
3. korak: Razširite ključ NameSpace in poiščite naslednji ključ:
{0DB7E03F-FC29-4DC6-9020-FF41B59E513A}
4. korak: Na koncu z desno tipko miške kliknite tipko {0DB7E03F-FC29-4DC6-9020-FF41B59E513A} in nato kliknite možnost Izbriši. Ko se prikaže pogovorno okno za potrditev, kliknite gumb Da .
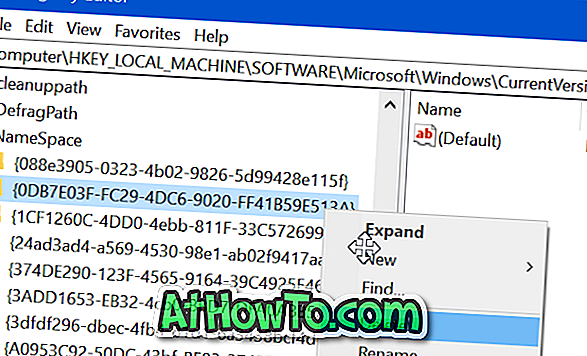
To je to! Mapa 3D predmeti naj takoj izgine iz tega računalnika. V nasprotnem primeru enkrat ponovno zaženite Windows Explorer ali ponovno zaženite računalnik, da se znebite mape 3D predmeti.
Če želite odstraniti druge mape, si oglejte, kako odstranite dokumente, slike, videoposnetke, glasbo, datoteke za prenos in namizje iz tega priročnika za osebni računalnik.