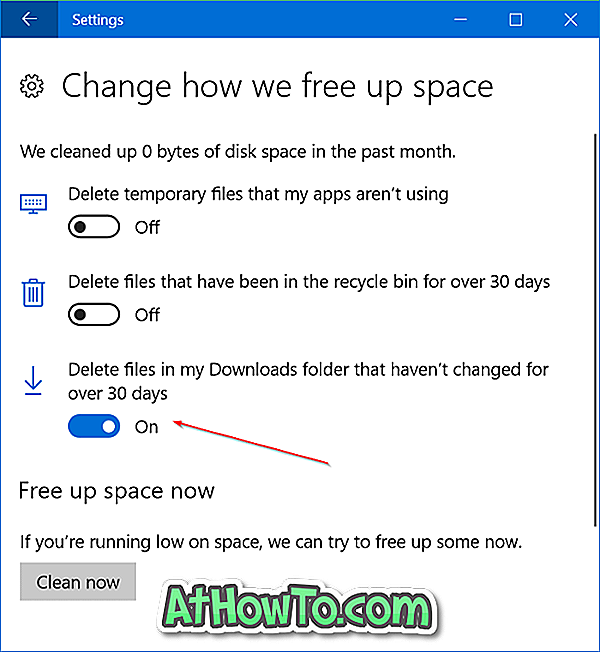Kot verjetno že veste, se Windows 10 dostavlja z novim nizom ikon. Ikona nove mape zagotovo ni zanimiva v primerjavi z ikonami map Windows 7 in Windows 8 / 8.1.
Ikona mape v sistemu Windows 10
Tako kot njegovi predhodniki, Windows 10 omogoča tudi spreminjanje privzete ikone posameznih map, vendar ne podpira več map naenkrat. To pomeni, da na kratko ne morete spremeniti privzete ikone mape vseh map naenkrat. Večina programov drugih proizvajalcev, ki so na voljo za spreminjanje ali prilagajanje privzetih ikon map, prav tako ne podpira spreminjanja več ikon map hkrati.
Če ste nadgradili sistem Windows 7 ali Windows 8 / 8.1 in menite, da so privzete ikone map v operacijskem sistemu Windows 7 videti precej bolje, boste z veseljem vedeli, da lahko preprosto spremenite privzeto ikono mape v sistemu Windows 10 brez pomoči tretje osebe. -delna programska oprema.
Vse kar morate storiti je, da naredite nekaj sprememb v registru Windows. Dokončajte spodnja navodila in uporabite Windows 7 kot ikone map v Windows 10.
Upoštevajte, da vam priporočamo, da v meniju Možnosti mape izklopite Prikaži ikone, nikoli možnosti sličic (poiščite podrobna navodila) po uporabi ikon map Windows 7 v Windows 10.
Ker bomo uredili register, vam priporočamo, da ustvarite ročno obnovitveno točko, ki bo na varnejši strani.
V operacijskem sistemu Windows 10 dobite ikono mape s stilom sistema Windows 7.
1. korak: Prenesite Windows 7-style ikono (.ico format) od tukaj, izvlecite datoteko zip, da bi dobili datoteko z ikono mape in jo shranite na varno mesto. Priporočamo, da shranite ikono za mapo v slogu Windows 7 v korenski pogon pogona Windows 10 ali na namizje Windows 10.
2. korak: Odprite urejevalnik registra. V to polje vnesite Regedit.exe v polje za iskanje v opravilni vrstici ali v polje Začni iskanje in pritisnite tipko Enter. Lahko pa odprete tudi ukazno okno Zaženi, vnesite Regedit.exe in nato pritisnete Enter, da ga odprete.
Ko se prikaže pogovorno okno UAC (nadzor uporabniškega računa), kliknite gumb Da.
3. korak: v urejevalniku registra pojdite na naslednji ključ:
HKEY_LOCAL_MACHINE PROGRAMSKA OPREMA Microsoft Windows CurrentVersion Explorer
4. korak: v programu Explorer ustvarite nov ključ tako, da z desno tipko miške kliknete Explorer in nato kliknete Novo, nato pa kliknete Ključ in ga poimenujete kot ikone lupine . Če je ikona Shell Icons že prisotna, preskočite ta korak.
5. korak: Na desni strani ikon Shell ustvarite novo vrednost niza in jo poimenujte kot » 3 « (brez narekovajev).
6. korak: Dvokliknite novo vrednost 3- niza in prilepite pot do ikone mape v slogu Windows 7, ki ste jo shranili v 1. koraku.
Če želite kopirati pot, držite tipko Shift, medtem ko z desno tipko miške kliknete datoteko z ikono mape in nato kliknite Kopiraj kot pot. Na koncu prilepite pot v polje Podatki vrednosti.
7. korak: Zaprite urejevalnik registra. Znova zaženite računalnik ali pa preprosto znova zaženite Windows Explorer, tako da odprete Task Manager, z desno tipko miške kliknete na vnos v programu Windows Explorer in nato kliknete možnost Ponovni zagon. To je to! Zdaj se bodo pojavile nove ikone map. Če ne dobite novih ikon map, počistite predpomnilnik ikon s programsko opremo Icon Cache Rebuilder.
Če želite obnoviti prvotno ikono mape programa Windows 10, preprosto izbrišite novo ustvarjeno vrednost niza v 5. koraku.
Kot že rečeno, morate za najboljše rezultate izklopiti sličice. Če želite uporabljati ikone povsod, upoštevajte spodnja navodila:
1. korak: Odprite File Explorer (moj računalnik).
2. korak: Kliknite Pogled in nato kliknite Možnosti, da odprete možnosti mape.
3. korak: Preklopite na zavihek Pogled. Pomaknite se navzdol, da boste videli Vedno pokaži ikone, nikoli sličice .
4. korak: Preverite Vedno pokaži ikone, nikoli možnosti za sličice in kliknite gumb Uporabi.
To je to! Vso srečo!