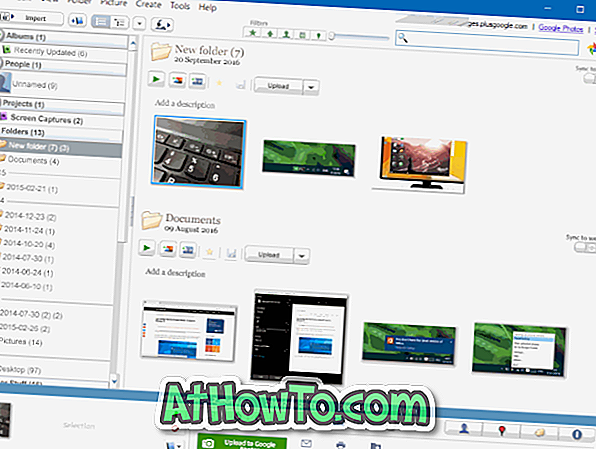Ko prenesete datoteko iz spleta z uporabo enega od spletnih brskalnikov, se ta datoteka privzeto prenese v mapo »Prenosi«. Čeprav lahko spremenite privzeto mesto prenosa, je mapa Prenosi privzeta lokacija za prenos v sistemu Windows 10/8/7.
Če pogosto prenesete programsko opremo in druge datoteke iz spleta, obstaja velika verjetnost, da ima vaša mapa s prenosi GB datotek in programov. Ker se mapa »Nalaganje« nahaja v mapi C: Uporabniško ime uporabnika, lahko sprostite nekaj prostora na disku sistema, tako da izbrišete neželene datoteke in programe iz mape »Prenosi«.
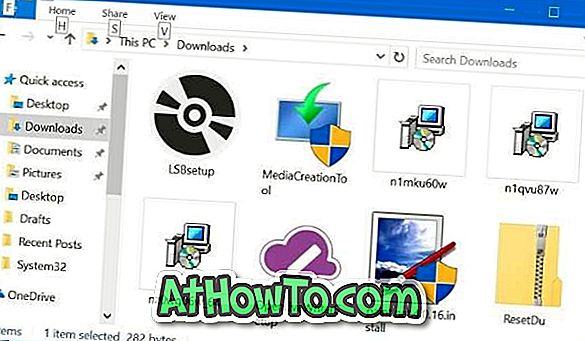
Glede na število datotek in velikost datotek lahko čiščenje mape »Prenosi« osvobodi do nekaj GB prostora. Ali ne bi bilo lepo, če bi bilo mogoče enostavno izbrisati nespremenjene datoteke iz mape »Prenosi«?
S posodobitvijo za ustvarjalce padca Windows 10 (različica 1709) je Microsoft v pomnilniku Storage predstavil novo možnost za samodejno brisanje datotek iz mape »Prenosi«. Ko je ta možnost vklopljena (privzeto izklopljena), po 30 dneh samodejno izbriše nespremenjene datoteke iz mape »Prenosi«. To pomeni, da funkcija izbriše samo datoteke, ki v zadnjih 30 dneh niso videle nobenih sprememb.
Ta možnost je priročna, še posebej, če pogosto prenesete programsko opremo iz spleta s spletnim brskalnikom. Kot veste, namestitvena datoteka v mapi »Prenosi« po namestitvi programa ni uporabna.
Tukaj je, kako konfigurirati Windows 10 za samodejno brisanje datotek iz mape »Prenosi« po 30 dneh.
Samodejno izbrišite nespremenjene datoteke iz mape »Prenosi« v sistemu Windows 10
POMEMBNO: Čeprav je to priročna možnost, ne pozabite, da Windows 10 samodejno izbriše vse datoteke (ne le programe ali katere koli vrste datotek), ki v zadnjih 30 dneh niso videle nobenih sprememb. Torej lahko izgubite pomembne datoteke. Če pogosto shranjujete pomembne datoteke v mapo »Prenosi« (kar ni dobra praksa), ta funkcija ni za vas.
1. korak: Odprite aplikacijo Nastavitve. Pomaknite se na Sistem > Shranjevanje .
2. korak: V razdelku pomnilniški pomnilnik vklopite funkcijo pomnilnika za shranjevanje, tako da drsnik premaknete na položaj.
3. korak: Zdaj kliknite Spremeni, kako sprostimo povezavo v prostoru . Še enkrat se prepričajte, da ste vklopili funkcijo Storage sense, kot je omenjeno v prvem koraku.
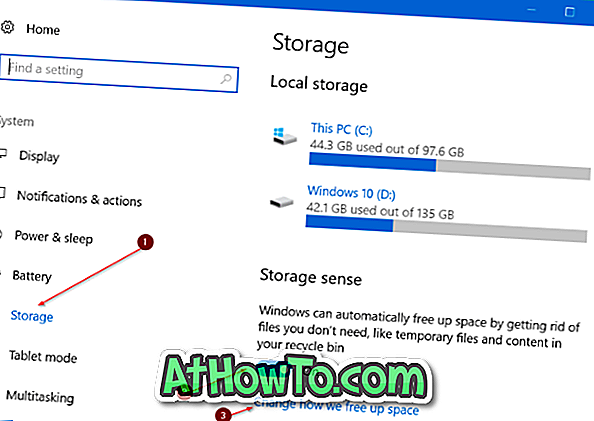
4. korak: V mapi »Prenosi«, ki se ni spremenila več kot 30 dni, vklopite možnost » Izbriši datoteke « .
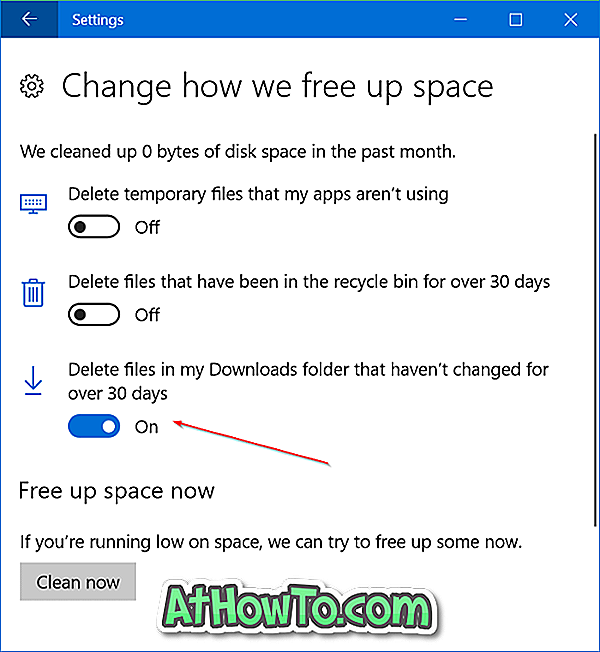
Lahko izklopite Brisanje začasnih datotek, ki jih moje aplikacije ne uporabljajo, in Izbriši, ki so bile v koši več kot 30 dni.
Ne pozabite, da preverite, kako varno izbrisati začasne datoteke v Windows 10 vodnik.