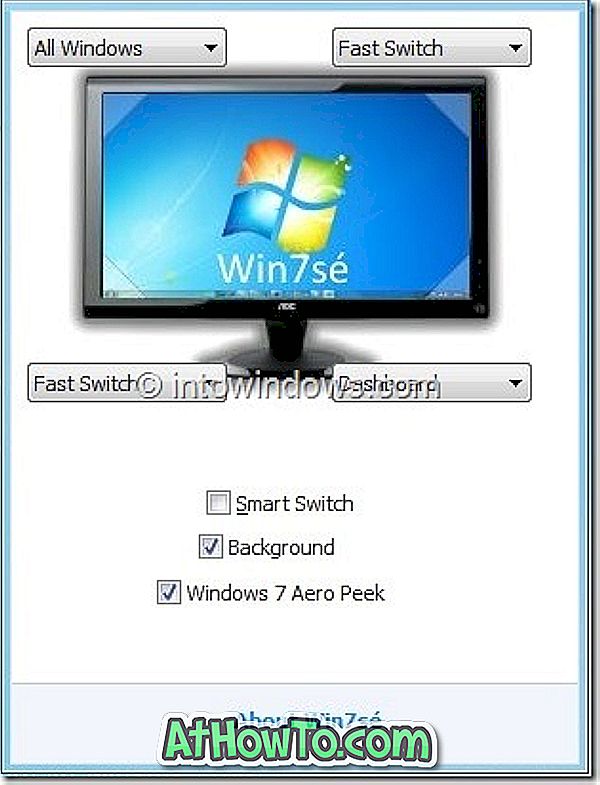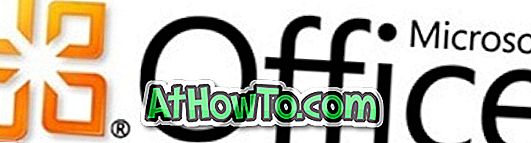Podobno kot njegov predhodnik Windows 8.1 Windows 10 podpira tudi pripenjanje določenih vrst datotek v meni Start za hiter dostop. Uporabniki lahko pripnejo mape, izvršljive datoteke (.exe datoteke) in bližnjice v meni Start. Če želite enega od teh vrst datotek pripeti v meni »Start«, kliknite z desno miškino tipko na podprte vrste datotek, nato pa kliknite možnost Zaženi za zagon.
Možnost Pin to Start manjka
Bralec je pred kratkim sporočil, da se možnost »Pripni na začetek« ne pojavlja v kontekstnem meniju za podprte datoteke. Če se možnost »Pripni k začetku« ne prikaže, ko kliknete mapo, datoteko .exe ali bližnjico z desno tipko miške, je verjetno zato, ker je pravilo z imenom Preprečevanje prilagajanja začetnega zaslona uporabniku vklopljeno ali pa je druga politika z imenom LockedStartLayout omogočeno.

Kot lahko navede ime teh pravilnikov, te smernice ob vklopu preprečujejo uporabnikom, da bi prilagajali meni »Start«. Ko je ena od teh ali obe politiki omogočena, se Pin v začetku ne prikaže v kontekstnem meniju.
Obnovitev manjkajoče možnosti »Pripni na začetek«
Če želite obnoviti manjkajočo možnost Pin to Start, sledite spodnjim navodilom.
Metoda 1 od 2
Pomembno: Ta metoda je uporabna samo za uporabnike programa Windows 10 Pro in Enterprise. Urejevalnik pravilnika skupine ne obstaja v izdaji Home. Če ste v domači izdaji, sledite navodilom v 2. načinu.
Korak 1: Vpišite Gpedit.msc v meniju Start ali Zaženi ukazno polje in nato pritisnite tipko Enter, da odprete isto. Ko se prikaže pogovorno okno Nadzor uporabniškega računa, kliknite gumb Da.
2. korak: v urejevalniku pravilnika skupine pojdite na ta pravilnik:
Uporabniška konfiguracija> Upravne predloge> Meni »Start« in opravilna vrstica
3. korak: Na desni strani poiščite pravilnik z imenom Prepreči uporabnikom, da prilagajajo svoj začetni zaslon in ga dvokliknite, da odprete njegove lastnosti.

4. korak: Izberite radijski gumb Onemogočeno in kliknite Uporabi .
5. korak: Nato poiščite politiko, imenovano Start Layout, in jo dvokliknite, če želite videti pogovorno okno z lastnostmi.

6. korak: Znova izberite Disabled in nato kliknite gumb Apply .
Metoda 2 od 3
1. korak: Vnesite Regedit v meniju Start ali v iskalno polje v opravilni vrstici in pritisnite tipko Enter. Kliknite gumb Da, če vidite poziv Nadzor uporabniškega računa.
2. korak: v urejevalniku registra pojdite na naslednji ključ:
HKEY_CURRENT_USER PROGRAMSKA OPREMA Microsoft Windows \ t
Na desni strani poiščite vnos z imenom NoChangeStartMenu, če obstaja, z desno tipko miške kliknite in kliknite Izbriši .

3. korak: Nato se pomaknite do naslednjega ključa:
HKEY_LOCAL_MACHINE PROGRAMSKA OPREMA Microsoft Windows \ t
Še enkrat na desni strani poiščite vnos z imenom NoChangeStartMenu in ga nato izbrišite, če ga najdete.
4. korak: Nato se pomaknite do naslednjega ključa:
HKEY_CURRENT_USER PROGRAMSKA OPREMA Politike Microsoft Windows Explorer
Poiščite vnos z imenom LockedStartLayout, ga kliknite z desno tipko miške in nato kliknite možnost Izbriši.

5. korak: Končno se pomaknite do tega ključa:
Programska oprema HKEY_LOCAL_MACHINE Pravilnik Microsoft Windows Explorer
Poglejte in izbrišite vnos z imenom LockedStartLayout .
Možnost Pripni na začetek se mora zdaj prikazati, ko z desno tipko miške kliknete mapo, izvršljivo datoteko ali bližnjico.