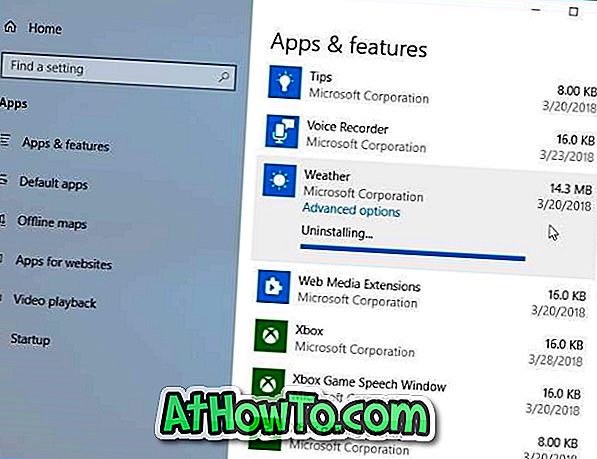Pred nekaj dnevi me je nekdo vprašal, kako spremeniti ime Bluetooth adapterja na računalniku z operacijskim sistemom Windows 10? V tem priročniku bomo videli, kako spremeniti ime Bluetooth adapterja v operacijskem sistemu Windows 10.
Ime vašega Bluetooth vmesnika za Windows 10 je običajno potrebno, če želite prejeti datoteko iz druge naprave Bluetooth ali če želite telefon seznaniti z računalnikom z operacijskim sistemom Windows 10.

V sistemu Windows 10 lahko ime vmesnika Bluetooth vidite tako, da se premaknete v aplikacijo Nastavitve> Naprave> Bluetooth in druge naprave.
Če želite spremeniti privzeto ime vmesnika Bluetooth v operacijskem sistemu Windows 10, ne pozabite, da ime Bluetooth ni nič drugega kot ime računalnika z operacijskim sistemom Windows 10. Z drugimi besedami, Windows 10 samodejno nastavi ime vašega računalnika Windows 10 kot ime Bluetooth.
Zaradi tega ne morete spremeniti imena Bluetooth samo v operacijskem sistemu Windows 10. Če želite spremeniti ime Bluetooth, morate spremeniti ime računalnika. Skratka, za računalnik s sistemom Windows 10 in vmesnik Bluetooth v računalniku ni mogoče nastaviti različnih imen.
Spodaj sta navedena dva načina za spreminjanje imena Bluetooth računalnika z operacijskim sistemom Windows 10.
Metoda 1 od 2
V nastavitvah spremenite ime Bluetooth
1. korak: Pomaknite se na aplikacijo Nastavitve > Sistem > O programu .
2. korak: v razdelku Specifikacije naprave kliknite gumb Preimenuj ta računalnik . S tem se odpre pogovorno okno Preimenuj računalnik.

3. korak: Vnesite novo ime za računalnik / Bluetooth. Kliknite gumb Naprej .

4. korak: Sedaj boste morali ponovno zagnati računalnik. Shrani vsa dela in kliknite gumb Znova zaženi. Če se želite znova zagnati pozneje, kliknite gumb Ponovni zagon pozneje.

Novo PC / Bluetooth ime se bo pojavilo, ko boste ponovno zagnali računalnik.
Metoda 2 od 2
Spremenite ime Bluetooth na nadzorni plošči
1. korak: V iskalno polje Start / opravilna vrstica vnesite Sysdm.cpl in nato pritisnite tipko Enter, da odprete pogovorno okno Lastnosti sistema.

2. korak: V zavihku Computer Name (Ime računalnika) si lahko ogledate polno ime računalnika in ime delovne skupine. Če želite spremeniti ime računalnika ali ime Bluetooth, kliknite gumb Spremeni .

3. korak: V polje Ime računalnika vnesite ime, ki ga želite dodeliti računalniku, kot tudi Bluetooth.

Kliknite gumb V redu . Prikaže se pogovorno okno z besedilom »Morate znova zagnati računalnik, če želite uporabiti te spremembe«.
Kliknite gumb V redu. Če se prikaže pogovorno okno z možnostjo Znova zaženi in Znova zaženi možnosti, kliknite gumb Znova zaženi pozneje.
4. korak: Končno shranite vse svoje delo in nato ponovno zaženite računalnik, da nastavite novo ime kot ime vašega računalnika in ime Bluetooth sprejemnika na vašem Windows 10.