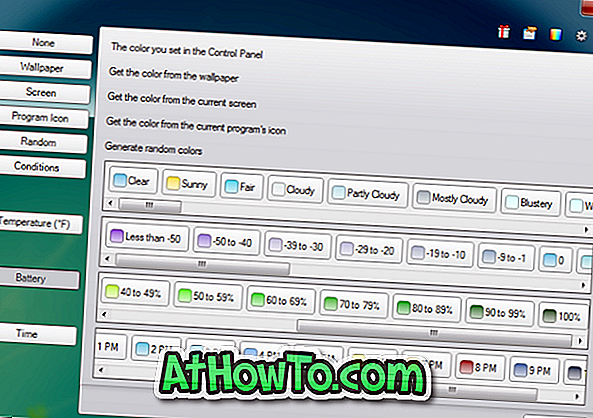No, jaz imam iPhone 6s 16GB različico kupil pred dvema letoma. Pred nekaj dnevi sem opazil, da je telefonu zmanjkalo prostora. Torej, odločil sem se, da naredim vse, kar sem lahko naredil, da si na mojem iPhoneu pridobi nekaj resnega prostora.
Da, na spletu je na voljo veliko vodnikov za sprostitev prostora na telefonih iPhone. Toda med raziskavo nisem našel niti enega vodnika, ki bi pokrival vse trike in nasvete, da bi sprostil prostor.

Torej, po okrevanju blizu 8 GB prostora na telefonu, sem se odločil napisati podroben vodnik. Tukaj je vodnik.
Odstranite neželene aplikacije
Poznaš ta trik. Aplikacija lahko zlahka sprejme od 20 MB do 500 MB (in še več v primeru nekaterih iger). Torej, če imate še vedno aplikacije, ki jih ne uporabljate več, jih ni smiselno obdržati, saj jih lahko po potrebi vedno znova namestite.
Izbrišite fotografije, ki jih ne potrebujete
Včasih, medtem ko zajemamo trenutek, posnamemo nekaj več fotografij, kot smo želeli, tako da še nekajkrat tapnemo gumb za kamero. Izbrišite ponavljajoče ali podvojene fotografije.
Odprite aplikacijo Photos, izberite fotografije, ki jih želite izbrisati, in nato možnost brisanja.
Prenesite fotografije v računalnik ali oblak
Večina od nas ima GBs fotografij na naših iPhones. Vedno je dobra zamisel, da vse fotografije iPhone naenkrat shranite v računalnik. Če imate osebni računalnik z operacijskim sistemom Windows 10, se obrnite na naš način prenosa fotografij iPhone na računalnik z operacijskim sistemom Windows 10 in se naučite vseh načinov za prenos fotografij in videoposnetkov z računalnika iPhone na računalnik z operacijskim sistemom Windows 10. Sedaj lahko brezžično prenesete fotografije iPhone v računalnik z operacijskim sistemom Windows 10.
Poleg računalnika varnostno kopirate tudi storitve za shranjevanje v oblaku, kot so OneDrive, Dropbox in Google Drive. Vse te storitve imajo namenske aplikacije za iPhone.
Trajno izbrišite neželene fotografije in fotografije iz storitve WhatsApp
ko izbrišete sliko iz fotografij, se ta ne izbriše iz vašega iPhone-a. Torej, odprite aplikacijo Photos, tapnite Recently deleted, izberite Select in tapnite Delete All za trajno brisanje izbrisanih fotografij.
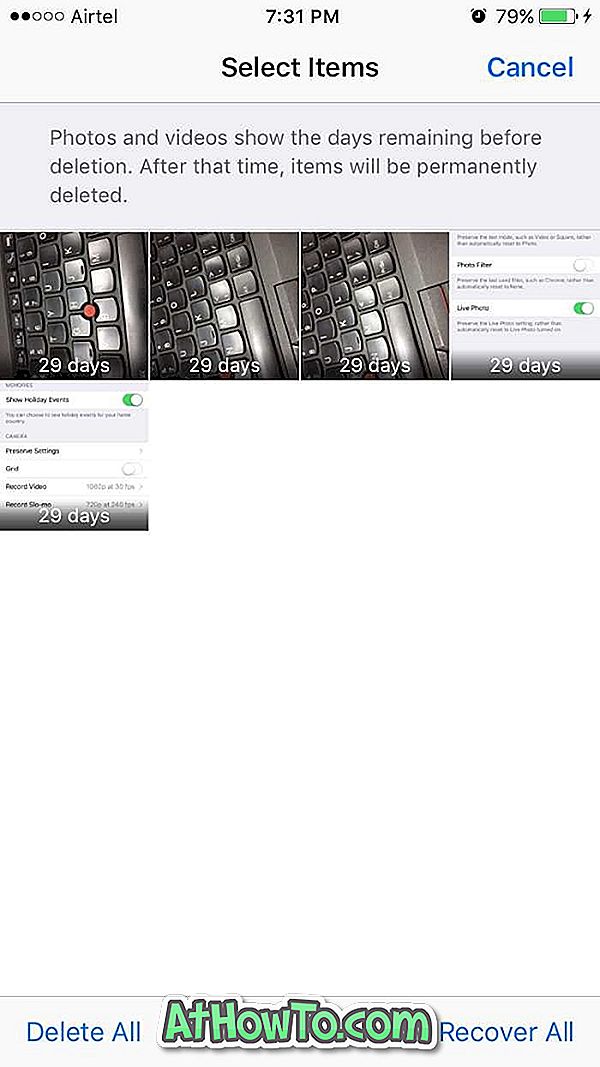
Izbrišite klepet WhatsApp, da obnovite GB prostora
Velikost podatkov, shranjenih v nekaterih aplikacijah, je večja od velikosti samih aplikacij. Zelo priljubljen Whatsapp je najboljši primer. Če še niste izbrisali klepeta Whatsapp v kratkem času, lahko zlahka vzamete GB-jeve vašega dragocenega prostora.
Ne moreš verjeti? Pomaknite se na Nastavitve > Splošno > Shranjevanje in shranjevanje iCloud . V razdelku Shranjevanje izberite Upravljanje shrambe. Tapnite Whatsapp, da vidite, koliko prostora se uporablja za shranjevanje teh podatkov in dokumentov s pomočjo storitve Whatsapp. Še enkrat, pred brisanjem, varnostno kopirajte klepet, če želite.

Odprite Whatsapp > Settings > Chats > Delete All Chats . Vnesite številko stika, da potrdite ali izbrišete podatke.
Izklopite funkcijo fotografije v živo
Fotografija v živo je odlična značilnost, ki je prisotna v iPhone 6s in zgoraj različicah iPhonea. Ko posnamete fotografijo, iPhone samodejno posname majhen videoposnetek v trajanju 1, 5 sekunde, preden posname fotografijo in po fotografiranju posname fotografijo v živo ali videz videoposnetka. Zaradi tega običajno fotografije v živo porabijo dvojno velikost običajne fotografije.
Če jo želite izklopiti, odprite aplikacijo Fotoaparat. Dotaknite se malega rumenega kroga (izgleda bolj kot zlato rumena), da izklopite funkcijo žive fotografije. Ko je funkcija izklopljena, se namesto rumene prikaže krog.
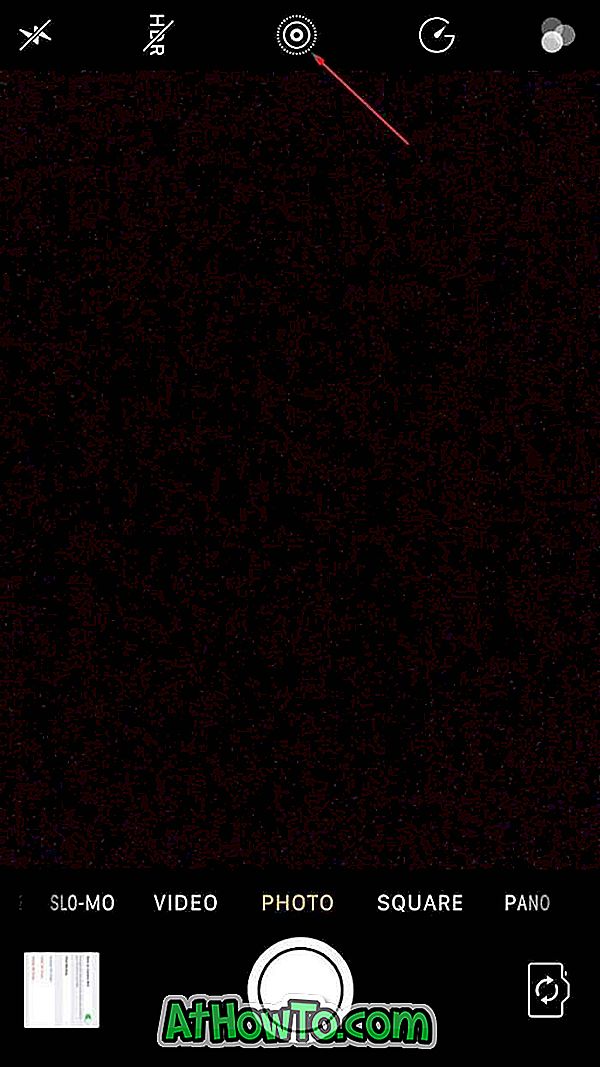
Težava je v tem, da se vsakič, ko odprete aplikacijo Kamera, samodejno vklopi funkcija fotografije v živo.
Če želite, da je naprava vedno izklopljena (po tem, ko ste jo izklopili, kot je navedeno zgoraj), pojdite v Nastavitve > Fotografije in fotoaparat . Tapnite Ohrani nastavitve in vklopite možnost Live Photo, da shranite trenutno stanje fotografije v živo.
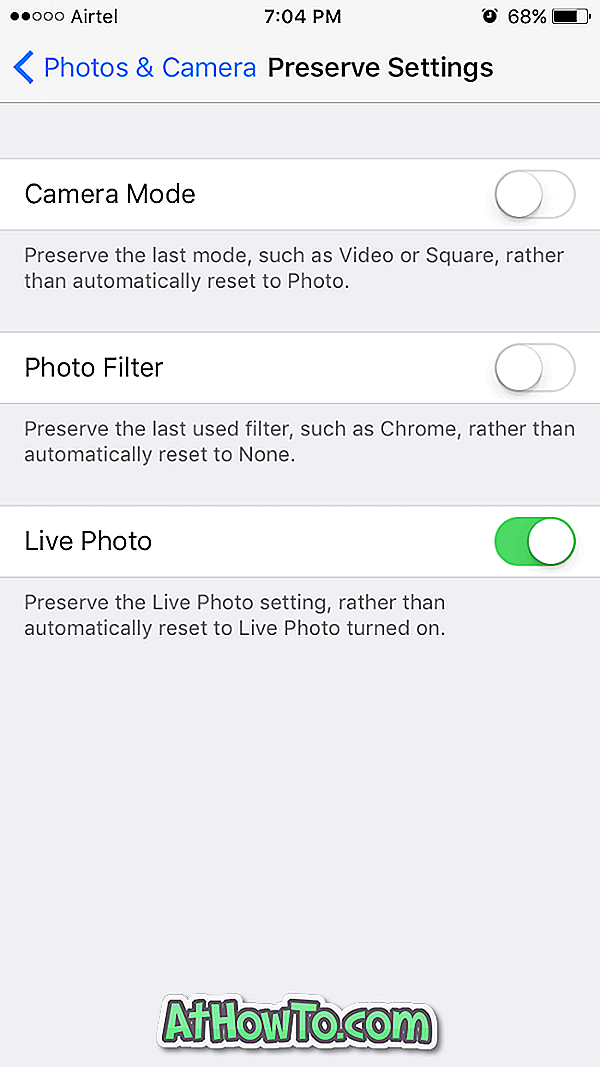
Znova namestite vse aplikacije
Kot že rečeno, večina aplikacij v vašem iPhoneu uporablja GB prostora (odvisno od aplikacij in števila aplikacij) za shranjevanje podatkov. Če znova namestite vse aplikacije, lahko te podatke samodejno izbrišete, da obnovite nekaj prostora. Upoštevajte, da se boste morali po vnovični namestitvi ponovno prijaviti v nekatere aplikacije.
Še enkrat se lahko pomaknete na Nastavitve > Splošno > Uporaba pomnilnika & iCould, Upravljanje shranjevanja (v pomnilniku), če želite videti uporabo prostora za vse aplikacije. Dotaknite se imena aplikacije, da si ogledate prostor, ki ga aplikacija uporablja za shranjevanje podatkov.
Pretvarjanje živih fotografij v normalne fotografije
To ni obvezno. Razložili smo vam, zakaj in kako fotografije v živo potrebujejo dvojni prostor običajnih fotografij.
Vse fotografije v živo lahko pretvorite v običajne fotografije, da sprostite resen prostor. To je mogoče doseči na več načinov. Ker sem uporabnik operacijskega sistema Windows, raje uporabljam osebni računalnik za pretvorbo fotografij v živo v normalno stanje. In mimogrede, za to ni treba namestiti ali uporabljati nobene programske opreme. Tukaj je, kako to storiti.
1. korak: Povežite vaš iPhone z računalnikom.
2. korak: Ko se prikaže sporočilo, tapnite možnost Zaupanje na vašem iPhoneu. Prepričajte se, da tega koraka ne preskočite.
3. korak: Odprite ta računalnik na računalniku. Dvakrat kliknite na pogon Apple iPhone. Pomaknite se do notranjega pomnilnika> DCIM. Odprite vse mape eno za drugo. Tukaj skrbno izbrišite vse videoposnetke v živo (v formatu .MOV) in pretvorite fotografije v živo na običajne fotografije.
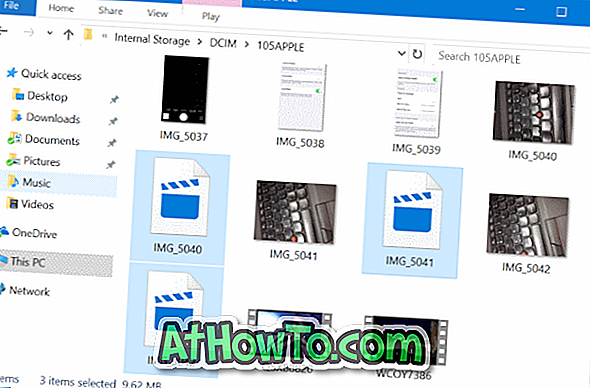
OPOMBA: Če v notranjem pomnilniku ne vidite ničesar, je to zato, ker še niste izkoristili možnosti zaupanja na iPhone.
Med brisanjem teh videoposnetkov v živo si oglejte premik in se prepričajte, da ne izbrišete dejanske slike in drugih videoposnetkov (običajni videoposnetki).
Če to počnete prvič, lahko najprej varnostno kopirate vse fotografije v računalnik in nato izbrišete te videoposnetke v živo.
Ne hranite fotografije, ki so normalno izpostavljene
Veste, da iPhone omogoča zajemanje HDR fotografij. Ko to storite, iPhone obdrži kopijo običajne fotografije poleg različice HDR. To po nepotrebnem vzame prostor na vašem telefonu.
Pojdite v Nastavitve > Photos & Camera > Turn off Keep Normal Photo, da preprečite, da bi iOS shranil običajno fotografijo, ko posnamete HDR.
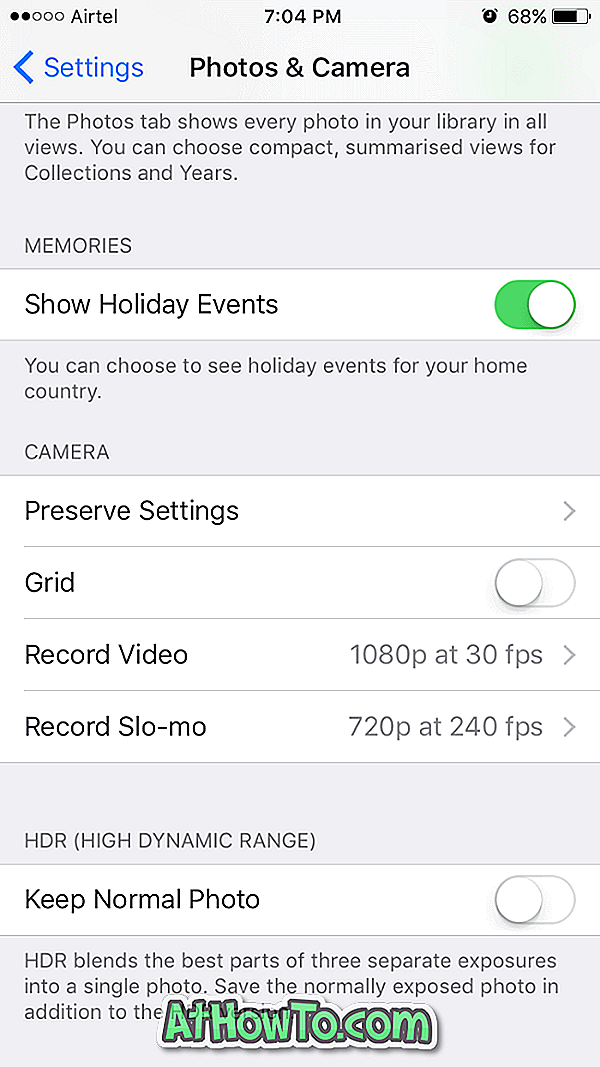
Varnostno kopirajte in ponastavite iPhone, da obnovite GB prostora
Tudi po tem, ko ste izvedli vse zgoraj navedene metode, lahko sprostite GB prostora tako, da varnostno kopirate vaš iPhone in ga nato ponovno nastavite. Uspelo mi je obnoviti skoraj 3 GB prostora s ponastavitvijo telefona tudi po zgoraj navedenih trikih.
Ko varnostno kopirate svoj iPhone na računalnik z iTunes, varnostno kopira vse fotografije, aplikacije, stike, nastavitve in druge podatke. Po ponastavitvi vašega iPhone-a lahko obnovite to varnostno kopijo, da dobite svež iPhone z vašimi podatki, aplikacijami in velikostjo prostora. Tukaj je, kako to.
Varnostno kopirajte iPhone, ponastavite in nato obnovite
1. korak: Najprej varnostno kopirajte vaš iPhone . Ponavljamo, varnostno kopirajte vaš iPhone. Za izgubo podatkov nismo odgovorni . Uporabite svoj račun iCloud za varnostno kopiranje vseh stikov na vaš račun iCloud.
2. korak: Povežite vaš iPhone z računalnikom z operacijskim sistemom Windows. Če imate računalnik Mac, ga povežite in sledite navodilom, ki so na voljo na spletu, da jih varnostno kopirate. Proces na Windows in Mac je bolj ali manj enak.
3. korak: Zaženite iTunes. Če ni nameščen, ga prenesite od tukaj in ga nato namestite.
4. korak: V levem podoknu iTunes-a se mora prikazati vaš iPhone. Z desno miškino tipko kliknite vnos za iPhone in nato kliknite Varnostno kopiraj, da varnostno kopirate vse podatke, vključno s fotografijami, aplikacijami, stiki in nastavitvami telefona.
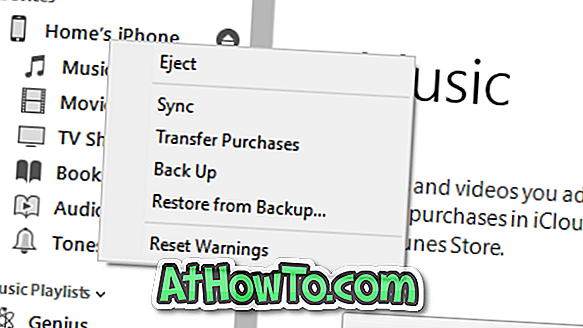
5. korak: Ko je varnostna kopija končana, v telefonu pojdite v Nastavitve> Splošno> Okoli, da vidite količino prostora, ki ga imate na vašem iPhoneu. Zapišite si prost prostor, ki ga imate.
Zdaj pa pojdite v Nastavitve > Splošno > Ponastavi . Tapnite Izbriši vse vsebine in nastavitve . Še enkrat se prepričajte, da imate varnostno kopijo telefona, preden naredite ta korak, ker bo premik izbrisal vse podatke na vašem iPhoneu.
Ko je ponastavitev končana, boste morali nastaviti iPhone tako, da izberete regijo / državo, jezik in druge stvari.
6. korak: Ko je opravilo ponastavitve končano, ga znova povežite z računalnikom. Odprite iTunes, z desno tipko miške kliknite vnos iPhone, kliknite Obnovi iz možnosti varnostnega kopiranja, da obnovite vse fotografije, stike, aplikacije in druge podatke.
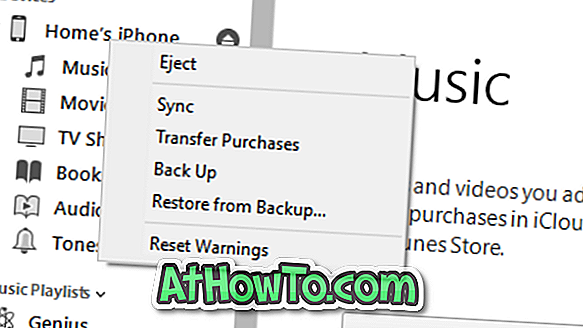
Pojdite v Nastavitve > Splošno > O podjetju, če želite videti količino prostora, ki ga imate v napravi iPhone.
Predlog
Poskušal sem dve tako imenovani iPhone čistila, preden poskušam katero koli od zgoraj navedenih metod, vendar ta orodja ni uspelo obnoviti več kot nekaj MB. Torej, po mojem skromnem mnenju, ne kupujte teh dragih čistil, da bi sprostili prostor na disku. Raje lahko to storite sami.
Povej mi, če sem kaj zamudil.
Če želite sprostiti prostor na osebnem računalniku, sledite navodilom na naših 16 načinih za sprostitev prostora na disku v priročniku Windows 10. \ t