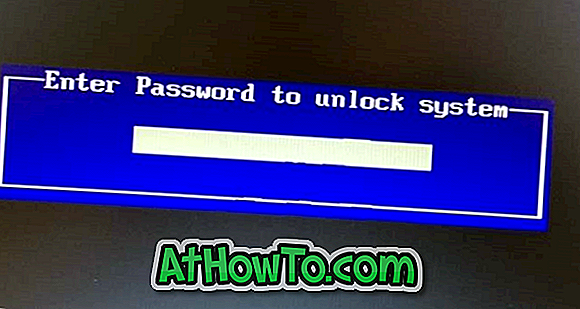Nastavitev večih monitorjev v operacijskem sistemu Windows 10 je dokaj preprosta in se lahko izvede v manj kot petih minutah. Po nastavitvi dvojnega ali večnamenskega monitorja večina uporabnikov raje uporablja ločena, posamezna ozadja za vsak namizni / monitor / zaslon.
K sreči je dodeljevanje različnih ozadij ozadja za vsak monitor precej enostavno v operacijskem sistemu Windows 10. Nastavite lahko različna ozadja za več monitorjev, ne da bi morali namestiti programsko opremo tretjih oseb.

Izpolnite spodnja navodila za nastavitev različnih ozadij za dvojne ali več monitorjev v sistemu Windows 10. \ t
OPOMBA: Predvidevamo, da ste že povezali in nastavili dvojni ali več monitorjev.
Metoda 1 od 3
Nastavite različna ozadja za vsak monitor prek nastavitev
Korak 1: Z desno tipko miške kliknite prazno območje namizja in nato kliknite Prilagodi možnost, da odprete aplikacijo Nastavitve in se pomaknite do razdelka Ozadje.

2. korak: Tu v razdelku Izberite sliko kliknite z desno miškino tipko na sliko, ki jo želite nastaviti kot ozadje namizja, če želite, da eden od vaših monitorjev prikaže kontekstni meni, in nato kliknite Nastavi za monitor 1, Nastavitev za monitor 2 ali Nastavitev za možnost monitor 3 .

Če želite nastaviti novo sliko kot ozadje namizja za monitor, kliknite gumb Prebrskaj, da se pomaknete na sliko, ki jo želite nastaviti za ozadje za enega od monitorjev, kliknite Izberi sliko, da jo dodate v razdelek Izberi sliko (to bo tudi nastavila sliko kot ozadje za primarni zaslon), z desno miškino tipko kliknite sliko (glejte spodnjo sliko) in kliknite Nastavi za monitor 1, 2 ali 3 .



Ker sem na svoj prenosni računalnik z operacijskim sistemom Windows 10 povezal samo en monitor, je v aplikaciji Nastavitve prikazana samo možnost Nastavitev za monitor 1 in Nastavitev za možnosti monitorja 2. Možnost Uporabi nastavitev za monitor 1 je nastavitev ozadja za primarni zaslon.
Če kliknete možnost Set for monitor 2 (Nastavi za monitor 2), bo izbrana ozadje nastavljeno kot ozadje namizja za drugi monitor. Očitno je, odvisno od števila monitorjev, v kontekstnem meniju prikazane možnosti Set for monitor 3 ali Set for monitor 4. In uporabite možnost Set for all monitor (Nastavi za vse monitorje), če želite imeti vse ozadje za vse monitorje.
Pomembno: Če se kontekstni meni ne prikaže z možnostjo Set for monitor 1 in Set for monitor 2, je to zato, ker se drugi monitor uporablja za podvajanje primarnega zaslona. Na kratko, ko ste v meniju Nastavitve nastavili možnost Podvoji te prikaze, Windows 10 preprosto prikaže vsebino na primarnem zaslonu na sekundarnem zaslonu.
Če želite drugi monitor uporabljati kot podaljšan zaslon, z desno tipko miške kliknite namizje, kliknite Nastavitve zaslona, v razdelku več zaslonov izberite Razširi te prikaze in nato kliknite Uporabi.

Metoda 2 od 3
Z nadzorno ploščo nastavite drugačno ozadje za vsak monitor
1. korak: Istočasno pritisnite logotip Windows in tipke R, da odprete ukazno polje Run. Če pogosto uporabljate ukaz »Zaženi«, vam priporočamo, da v meni »Start« za hitri dostop dodate ukaz »Zaženi«.
2. korak: V ukazno polje Zaženi prilepite naslednji ukaz in nato pritisnite tipko Enter, da odprete okno za ozadje namizja .
control / name Microsoft.Personalizacija / stran straniWallpaper

3. korak: Zdaj z desno miškino tipko kliknite sliko, ki jo želite nastaviti za ozadje namizja za monitor, in nato kliknite Set for monitor 1, 2, 3 ali 4 .

Če se kontekstni meni ne pojavi, ko z desno miškino tipko kliknete na sliko, si oglejte zgoraj navedena navodila za nastavitev sekundarnega zaslona kot razširjenega zaslona.
Metoda 3 od 3
Nastavite različna ozadja za več monitorjev prek File Explorerja
Zelo malo uporabnikov PC-ja se zaveda te skrite funkcije. Poleg nastavitev in nadzorne plošče lahko z raziskovalcem datotek nastavite tudi ločena ozadja za vsak zaslon v sistemu Windows 10. Tukaj je to, kako to storite:
1. korak: Pomaknite se do mape, v kateri ste shranili ozadja.
2. korak: Izberite dve sliki (če imate dvojne monitorje), z desno tipko miške kliknite in nato Nastavi kot ozadje namizja, da nastavite ločena ozadja za vsak zaslon.

Prva izbrana slika bo prikazana na sekundarnem zaslonu, medtem ko bo zadnja izbrana slika nastavljena kot osnovno ozadje zaslona. Windows 10 te slike samodejno zavrti vsakih trideset minut s privzetimi nastavitvami.