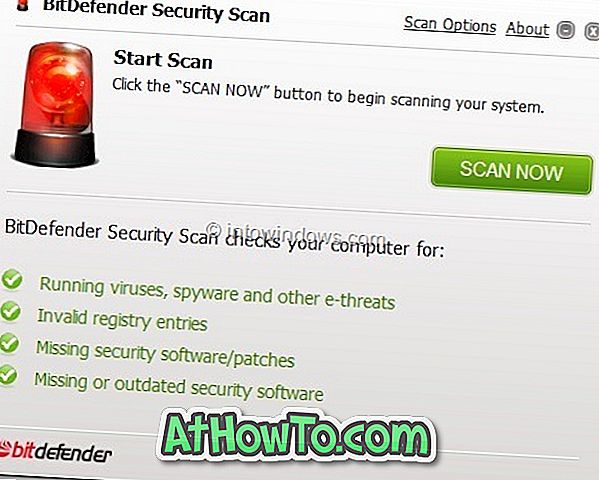Ali ste namestili operacijski sistem Windows 10 v dvojnem zagonu z operacijskim sistemom Windows 8 ali Windows 7 in želite namestiti Windows 10 kot privzeti operacijski sistem v meniju možnosti zagona? Želite spremeniti privzeti operacijski sistem v meniju možnosti zagona na računalniku z operacijskim sistemom Windows 10? V tem priročniku bomo videli, kako izbrati privzeti operacijski sistem za zagon ob zagonu na računalniku z operacijskim sistemom Windows 10.
Spreminjanje operacijskega sistema v sistemu Windows 10 je dokaj enostavno. Še pomembneje je, da lahko izberete operacijski sistem, ki se bo zagnal ob zagonu brez pomoči orodja tretjih oseb ali urejanja registra. In najboljši del je, da vam Windows 10 omogoča, da izberete privzeto operacijo za zagon ob zagonu desno iz zagonskega menija.

Sledijo štirje načini za spremembo privzetega operacijskega sistema za zagon ob zagonu v sistemu Windows 10. \ t
OPOZORILO: Čeprav je spreminjanje privzetega operacijskega sistema lahka naloga, spremenite privzeti operacijski sistem samo, če veste, kaj počnete, saj je vaš računalnik morda nedokončan, če gre kaj narobe. Preden spremenite privzeti operacijski sistem, vam svetujemo, da ustvarite ročno obnovitveno točko sistema ali ustvarite sliko sistema.
Metoda 1 od 4
V operacijskem sistemu Windows 10 izberite privzeti operacijski sistem
1. korak: Vnesite Msconfig v meniju Start ali v iskalno polje v opravilni vrstici in pritisnite tipko Enter. Uporabite lahko tudi ukazno polje Zaženi, da odprete, da odprete pripomoček za konfiguracijo sistema. V polje Zaženi vnesite Msconfig in pritisnite tipko Enter.

2. korak: Preklopite na jeziček Zagon s klikom na isto.
3. korak: V zagonskem meniju izberite operacijski sistem, ki ga želite nastaviti kot privzeti operacijski sistem, in kliknite Nastavi kot privzeto .

4. korak: Kliknite gumb Uporabi . Kliknite gumb V redu .
Korak 5: Ko sledite pogovornemu oknu, kliknite Izhod brez gumba za ponovni zagon .

Metoda 2 od 4
V meniju z možnostmi zagona izberite privzeti operacijski sistem
1. korak: Vklopite računalnik ali ponovno zaženite računalnik, če je že zagnan.
2. korak: Ko se prikaže zaslon Izberi zaslon operacijskega sistema ali zagonski meni, kliknite možnost z oznako Spremeni privzete vrednosti ali izberite druge možnosti .

OPOMBA: Za tiste, ki se sprašujete, novi meni za zagon ali meni možnosti zagona zdaj podpira tudi miško in vnos na dotik. Ta novi meni možnosti zagona je bil prvič predstavljen v sistemu Windows 8.
3. korak: Kliknite Izberite privzeti operacijski sistem .

4. korak: Zaslon prikaže trenutni operacijski sistem in mesto namestitve. Kliknite ime operacijskega sistema, da ga nastavite kot privzeti operacijski sistem. To je to!

Metoda 3 od 4
Izberite privzeti operacijski sistem z zagonom in obnovitvijo
1. korak: Vnesite Sysdm.cpl v iskalno polje Start menu (Začni meni) ali Run command box in pritisnite tipko Enter, da odprete pogovorno okno System Properties.

2. korak: Preklopite na zavihek Dodatno . V razdelku Zagon in obnovitev kliknite Nastavitve .

3. korak: V razdelku Zagon sistema izberite privzeti operacijski sistem v spustnem meniju in kliknite gumb V redu .

Metoda 3 od 4
Izberite privzeti operacijski sistem s funkcijo EasyBCD
Dolgotrajni uporabniki PC-jev verjetno poznajo programsko opremo EasyBCD. Če prvič slišite o EasyBCD, je to brezplačna programska oprema za osebno uporabo, ki vam pomaga konfigurirati možnosti zagona in druge nastavitve, povezane z zagonom.
Tukaj je, kako spremeniti privzeti operacijski sistem za zagon ob zagonu v Windows 10 s programsko opremo EasyBCD.
1. korak: Prenesite in namestite najnovejšo različico programske opreme EasyBCD. Kot že rečeno, je brezplačno za osebno uporabo.
Korak 2: Zaženite EasyBCD, kliknite na Uredi zagonski meni, da preklopite na isto, izberite polje poleg operacijskega sistema, ki ga želite nastaviti kot privzeto, in kliknite gumb Shrani .

Vso srečo!