Windows Store v operacijskem sistemu Windows 10 ima več deset tisoč brezplačnih aplikacij. Poleg aplikacij lahko kupite tudi igre, filme, glasbo in televizijske oddaje.
Že od izdaje sistema Windows 10 v juliju 2015 so mnogi uporabniki doživeli različne težave z aplikacijo Trgovina. Aplikacija Store pogosto preprosto zavrne zagon, ob odpiranju ali samodejno zapre kmalu po zagonu.

Uporabniki imajo težave tudi pri prenosu in nameščanju aplikacij in iger iz trgovine.
Če imate tudi težavo z aplikacijo Trgovina in nobena od rešitev na spletu ni pomagala odpraviti težave, lahko razmislite o ponastavitvi aplikacije Trgovina, preden znova namestite aplikacijo Trgovina.
Da, začenši s posodobitvijo obletnice (različica 1607), vam Windows 10 omogoča ponastavitev privzetih aplikacij, vključno s trgovino. Microsoft priporoča tudi ponastavitev trgovine, če aplikacija ne deluje pravilno.
OPOMBA: Če za prijavo v sistem Windows 10 uporabljate Microsoftov račun, ponastavitev trgovine ne bo odjavila iz trgovine. Če pa uporabljate lokalni uporabniški račun, se boste morali ponovno prijaviti v Store, potem ko ponastavite aplikacijo Trgovina, da kupite aplikacije ali si ogledate zgodovino nakupov.
Ponastavi aplikacijo Windows 10 Store
Izpolnite spodnja navodila za ponastavitev trgovine Windows v Windows 10.
1. korak: Odprite aplikacijo Nastavitve tako, da kliknete njeno ikono v meniju Start ali pa hkrati pritisnete logotip Windows in tipke I (logotip Windows + I).
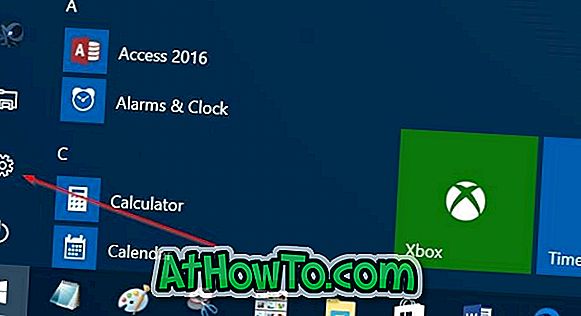
2. korak: Kliknite ikono System (Sistem) in nato Apps & Features ( Aplikacije in funkcije) . Zdaj bi morali videti vse nameščene aplikacije in namizne programe.
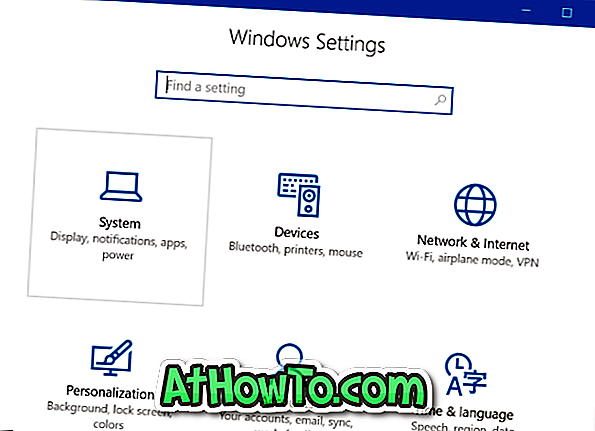
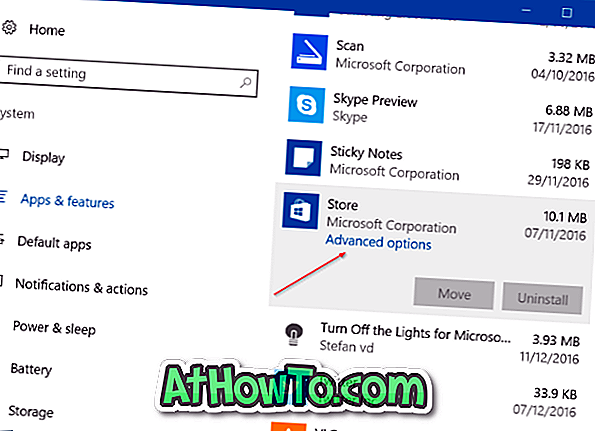
3. korak: Kliknite aplikacijo Trgovina, da si ogledate povezavo Napredne možnosti . Kliknite povezavo Dodatne možnosti .
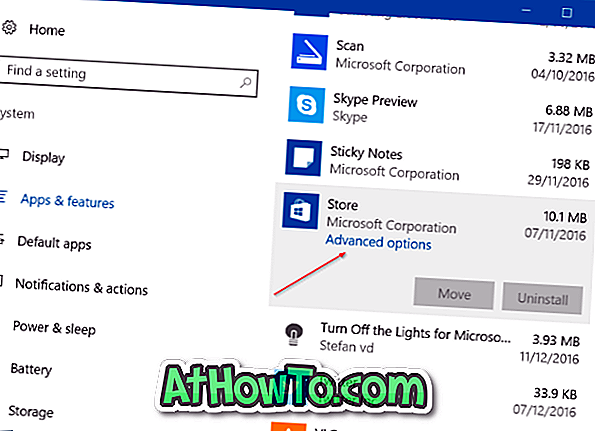
4. korak: Kliknite gumb Ponastavi, da se prikaže pogovorno okno z »To bo trajno izbrisalo podatke aplikacije v tej napravi, vključno z vašimi nastavitvami in podrobnostmi prijave«. Ponovno kliknite gumb Ponastavi, da ponastavite aplikacijo Windows Store. To je vse!
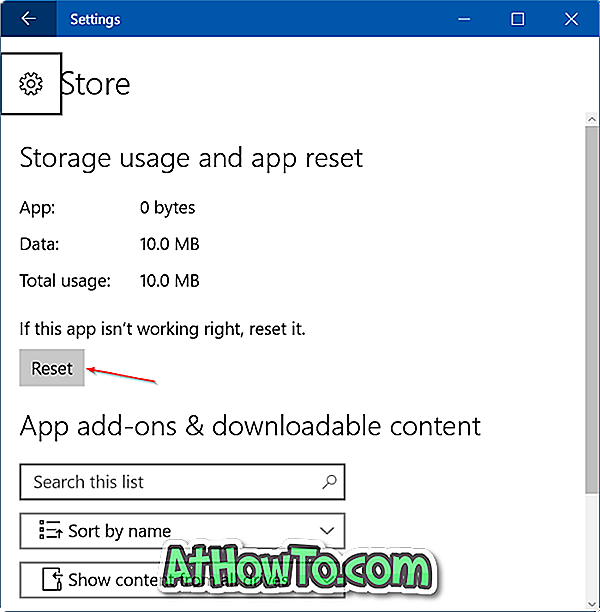
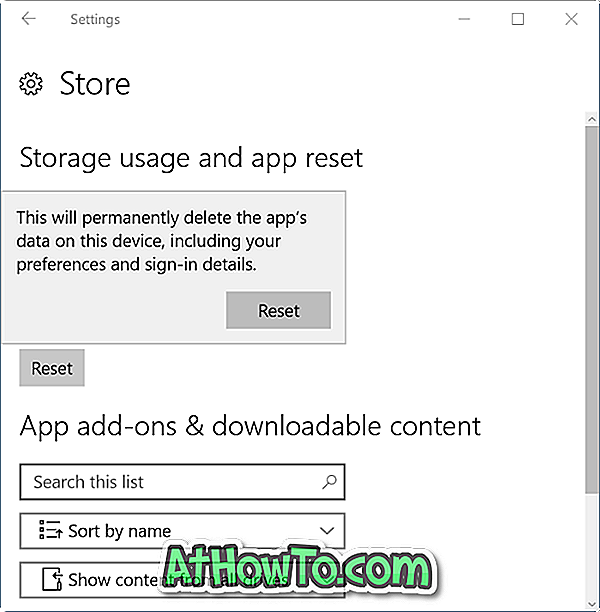
Ko opravite ponastavitev, se poleg gumba Ponastavi prikaže znak za preverjanje, ki kaže, da je bila ponastavitev uspešno opravljena.
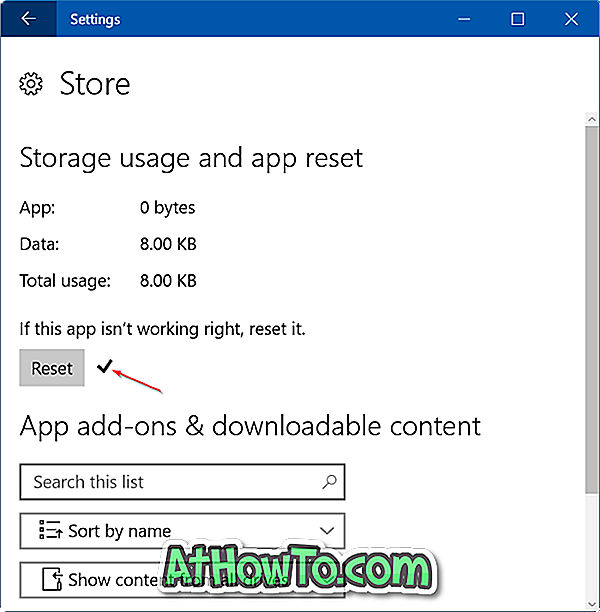
Kot je bilo že povedano, ponastavitev aplikacije Trgovina na ta način vas ne bo odjavilo iz aplikacije Trgovina, če uporabljate Microsoftov račun za prijavo v sistem Windows 10, vendar se morajo lokalni uporabniki računa ponovno prijaviti.
Odprite aplikacijo Trgovina zdaj. Če aplikacija Store ne odpre, se odjavite in prijavite ali pa znova zaženite računalnik.
Več o brisanju in ponastavitvi predpomnilnika za shranjevanje v sistemu Windows 10.













