Aplikacija Mail je privzeti e-poštni odjemalec v operacijskem sistemu Windows 10. Aplikacija Mail je bila prvič predstavljena z operacijskim sistemom Windows 8 in se je v sistemu Windows 10 močno izboljšala. Podpira ne le Microsoftove račune, temveč tudi druge račune za spletne storitve.

Če vaša e-pošta ne sinhronizira sporočil, ni odprta ali prikazuje napako, lahko ponastavitev aplikacije odpravi težavo.
Ponovna namestitev aplikacije Mail je najboljši način za brisanje podatkov o aplikaciji Mail in odpravljanje vseh težav. Toda ponastavitev aplikacije Mail je veliko lažja kot ponovna namestitev. Poleg tega je večino težav mogoče rešiti s ponastavitvijo aplikacije Mail. Ko ponastavite aplikacijo Pošta v sistemu Windows 10 s to metodo, bo izbrisala podrobnosti prijave in vse shranjene podatke po pošti v vaši napravi.
Ponastavitev aplikacije Windows 10 za pošto
Dokončajte spodnja navodila za ponastavitev aplikacije Mail v sistemu Windows 10.
Pomembno: Možnost ponastavitve aplikacij sistema Windows 10 je na voljo v Windows 10 obletnici ali pozneje. Za ponastavitev aplikacij morate imeti zagon 14379 ali novejše različice sistema Windows 10. \ t Vnesite Winver.exe v meniju Start in pritisnite tipko Enter, da preverite številko gradnje operacijskega sistema Windows 10. \ t
1. korak: Odprite aplikacijo Nastavitve. Nastavitve lahko odprete na več načinov, vendar je najlažji način, da kliknete ikono Nastavitve na levi strani opravilne vrstice.
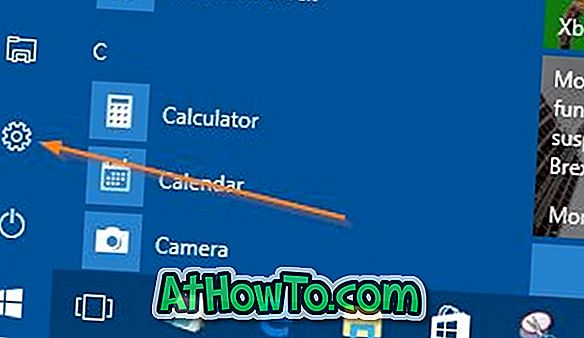
2. korak: Ko se prikaže aplikacija Nastavitve, kliknite ikono Sistem .
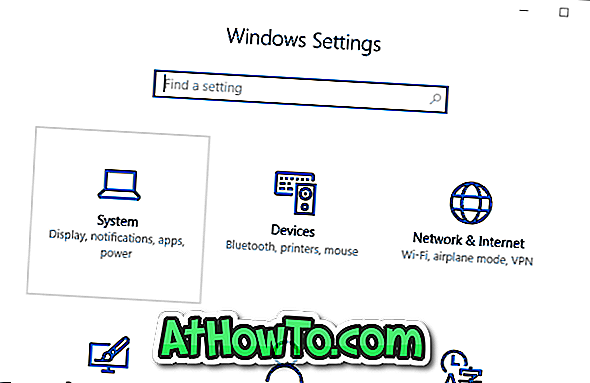
3. korak: Kliknite Aplikacije in funkcije .
4. korak: Poiščite vnos aplikacije Mail and Calendar in nato kliknite isto, da boste videli napredne možnosti . Kliknite povezavo Dodatne možnosti.
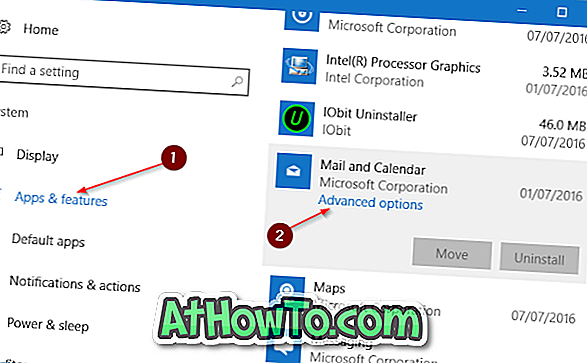
Korak 5: Kliknite gumb Ponastavi . Ko se prikaže pogovorno okno za potrditev, ponovno kliknite gumb Ponastavi, da izbrišete vse podatke in ponastavite aplikacijo Pošta in koledar. Ko je ponastavitev končana, se poleg aplikacije Ponastavi prikaže znak za preverjanje.
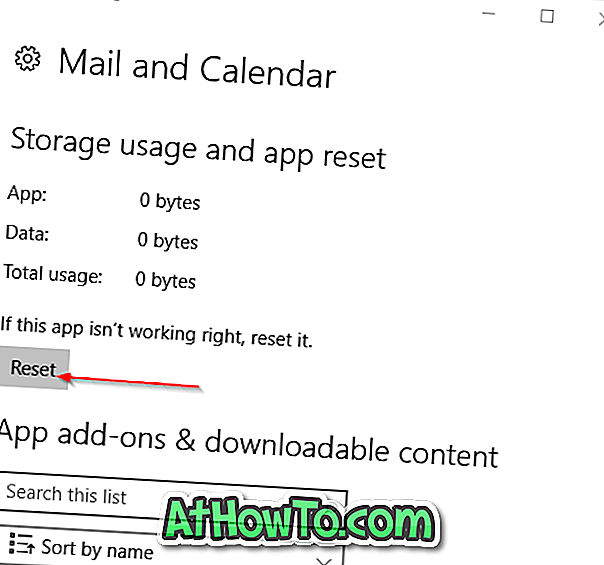
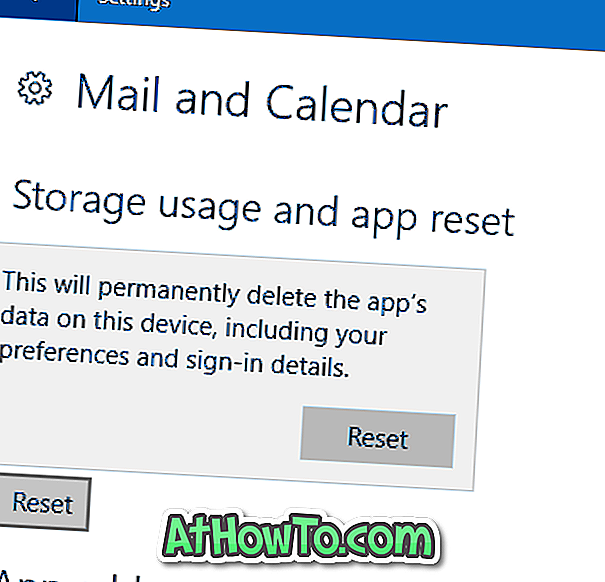
6. korak: Znova zaženite aplikacijo Pošta, vnesite poverilnice e-poštnega računa in znova sinhronizirajte sporočila.
Kako ponastaviti Windows 1 Store vodnik lahko tudi vas zanimajo.














