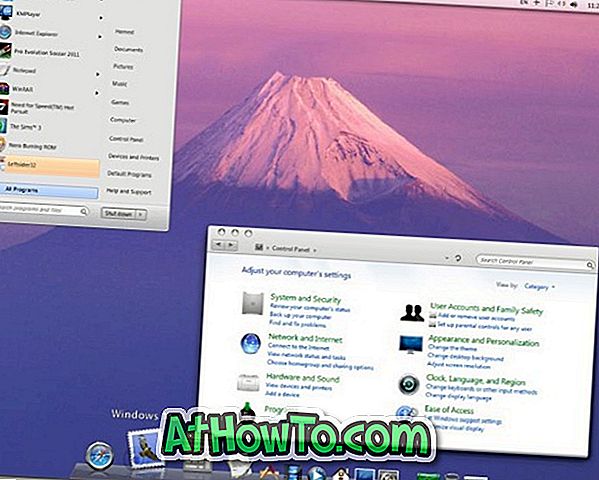Ali želite particijo pogona USB z vgrajenim orodjem za upravljanje diskov v operacijskem sistemu Windows 10? Želite ustvariti več particij na pogonu USB? Tukaj je, kako razdeliti pogon USB v Creators Update in starejše različice sistema Windows 10.
V Windows 10 Obnovitev obletnice in starejše različice operacijskega sistema Windows 10 Windows ne dovoli uporabnikom, da razdelijo pogone USB iz upravljanja diskov. Medtem ko je bilo vedno mogoče ustvariti več particij na notranjih pogonih prek upravljanja diskov, pogon za particioniranje USB ni bil mogoč.
Za izdelavo dodatnih particij na pogonu USB smo morali uporabiti ukazni poziv ali programsko opremo drugih proizvajalcev.

Windows 10 Creators Update (v1703) omogoča uporabnikom, da razdelijo pogone USB. Edini pogoj je, da mora biti pogon USB formatiran v NTFS, da ga razdelite.
V tem priročniku bomo videli, kako razdeliti svoj pogon USB v operacijskem sistemu Windows 10 iz upravljanja diskov brez uporabe ukaznega poziva ali programske opreme drugih izdelovalcev.
Za particioniranje pogona USB v sistemu Windows 10
POMEMBNO: Varnostno kopirajte vse podatke iz pogona USB na drugo mesto, preden nadaljujete, da se izognete izgubi podatkov.
1. korak: Najprej povežite pogon USB z osebnim računalnikom, v katerem je nameščen Windows 10 Creators Update (v1703) ali nad njim. 10. Varnostno kopirajte vse podatke na drug pogon.
2. korak: Odprite ta računalnik . Z desno miškino tipko kliknite pogon USB, ki ga želite particionirati, in nato kliknite Lastnosti . Preverite, ali je pogon USB formatiran v NTFS. Če je tako, bi morali videti datoteko NTFS poleg Datotečnega sistema, kot je prikazano na spodnji sliki.


Če je pogon USB formatiran v FAT ali FAT 32, znova z desno miškino tipko kliknite pogon USB (v tem računalniku), kliknite Oblika . Izberite NTFS iz spustnega menija Datotečni sistem in kliknite gumb Start . Ko se prikaže pogovorno okno z opozorilom za formatiranje pogona USB v NTFS, kliknite gumb V redu . Ko končate, se bo prikazalo sporočilo " Formatiraj popolno ".



3. korak: Z desno tipko miške kliknite gumb Start v opravilni vrstici. Kliknite Disk Management, da odprete isto.

4. korak: V oknu Upravljanje diska z desno miškino tipko kliknite pogon USB in nato možnost Shrink Volume . To dejanje bo odprlo pogovorno okno Shrink. Če je pomnilniški ključek USB formatiran v FAT, se možnost Shrink Volume (Shrink Volume) ne prikaže.

Korak 5: V polje » Vnesite količino prostora za krčenje v MB « vnesite znesek v MB, ki ga želite uporabiti za ustvarjanje nove particije na pogonu USB. Na primer, na 16 GB pogon, če želite ustvariti dve particiji približno 8 GB, potem skrčite pogon za približno 7000 MB.

Kliknite gumb Shrink . Dejanje bo ustvarilo nedodeljen prostor na vašem pogonu USB.

6. korak: Zdaj z desno tipko miške kliknite na novo ustvarjeni nedodeljeni prostor na USB in nato kliknite možnost Nova enostavna količina . Poskrbite, da boste z desno tipko miške kliknili samo na nedodeljenem prostoru pogona USB.

7. korak: Ko se na zaslonu prikaže New Simple Wizard, kliknite gumb Next .
8. korak: V tem koraku morate določiti velikost novega nosilca ali particije. Če želite uporabiti ves nedodeljeni prostor za ustvarjanje particije (dve particiji na pogonu USB), nadaljujte in kliknite gumb Naprej . Če pa želite ustvariti dve ali več particij iz razpoložljivega nedodeljenega prostora, zmanjšajte velikost enostavne velikosti.

Kliknite gumb Naprej .
9. korak: V pogonu USB izberite črko pogona za novo particijo. Kliknite gumb Naprej .

Korak 10: Končno kliknite gumb Naprej, da ustvarite novo particijo na pogonu USB. Kliknite gumb Dokončaj, da zaprete čarovnika.

Zdaj bi morali videti dva particija na pogonu USB v programu File Explorer in v upravljanju diskov.

Za brisanje particij
POMEMBNO: S tem boste izbrisali vse podatke na pogonu USB. Pred brisanjem particij varnostno kopirajte podatke v drug pogon.
1. korak: Odprite upravljanje diskov .
2. korak: Z desno miškino tipko kliknite eno od particij na pogonu USB in kliknite Izbriši nosilec, da ustvarite nedodeljen prostor. Naredite ta korak za vse particije na pogonu USB. Prepričajte se, da je particija ali nosilec, ki ga želite izbrisati, na pogonu USB in da na USB ni podatkov.
3. korak: Zdaj z desno miškino tipko kliknite nedodeljeni prostor na pogonu USB, kliknite Novo preprosto glasbo, kliknite Naprej, znova kliknite Naprej (ne spreminjajte preproste velikosti nosilca), še enkrat Naprej, izberite datotečni sistem kot NTFS in končno, znova kliknite Naprej. To je to!
Prav tako si oglejte našo, kako se skrčiti ali razširiti particije v Windows 10 vodnik.