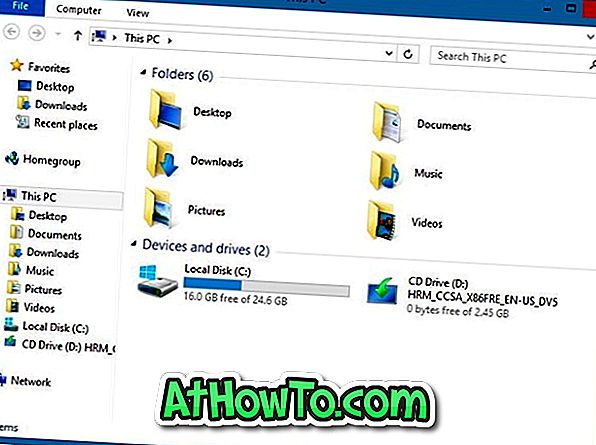Univerzalna aplikacija za fotografije je privzeti pregledovalnik fotografij ali slik v operacijskem sistemu Windows 10. \ t Klasičen pregledovalnik fotografij Windows, čeprav ni bil odstranjen iz sistema Windows 10, je privzeto onemogočen, zato morate omogočiti pregledovalnik fotografij Windows, da bo privzeti program za pregledovanje fotografij v sistemu Windows 10.
Nova aplikacija Photos ni samo pregledovalnik slik, ampak ponuja tudi osnovna orodja za urejanje in optimizacijo slik. Ponuja različne učinke in filtre za fotografije. Z aplikacijo Photos lahko slike obrezujete, vrtite, poravnavate in retuširate. Aplikacija omogoča tudi odstranjevanje rdečih oči s slik.

Če se aplikacija Windows 10 Photos ne odpre, se zrušijo kmalu po zagonu ali prikaže napako, lahko odpravite te težave, tako da znova namestite aplikacijo Photos. Vendar pa, tako kot vse druge privzete aplikacije programa Windows 10, aplikacije Fotografije ni mogoče odstraniti prek aplikacije Nastavitve. V tem priročniku bomo videli, kako enostavno odstraniti in nato namestiti aplikacijo Photos v Windows 10.
1. način - odstranite aplikacijo Photos prek PowerShell in jo nato namestite
Metoda 2 - odstranite aplikacijo Photos z uporabo CCleanerja in jo nato namestite
Metoda 1 od 2
Znova namestite aplikacijo Photos v programu Windows 10 s programom PowerShell
1. korak: Odprite PowerShell kot skrbnik. To naredite tako, da v meniju »Start« ali v iskalnem polju opravilne vrstice vnesete PowerShell, v rezultatih iskanja z desno miškino tipko kliknite vnos PowerShell in nato možnost Zaženi kot skrbnik .

Ko se prikaže poziv za nadzor uporabniškega računa, kliknite gumb Da.
2. korak: V povišani PowerShell vnesite naslednji ukaz in pritisnite tipko Enter, da si ogledate vse nameščene aplikacije.
Get-AppxPackage - vsi uporabniki

3. korak: Pomaknite se navzdol, poiščite vnos z imenom Microsoft.Windows.Photos in kopirajte PackageFullName v program Notepad.
Nasvet: Če želite hitro najti vnos aplikacije za fotografije, z desno tipko miške kliknite naslovno vrstico programa PowerShell, kliknite Uredi, nato Poišči, vnesite Fotografije in kliknite gumb Naslednji .
Če želite kopirati PackageFullName, izberite PackageFullName (glejte sliko spodaj), nato pa uporabite tipke Ctrl + C za kopiranje.

4. korak: Če želite odstraniti aplikacijo Photos, izvedite naslednji ukaz.
remove-AppxPackage PackageFullName
V zgornjem ukazu zamenjajte PackageFullName z aplikacijo PackageFullName of Photos, ki ste jo kopirali v notepad v 3. koraku.

5. korak: Zdaj, ko smo odstranili aplikacijo Photos iz programa Windows 10, je čas, da namestite novo kopijo iste iz trgovine. To storite tako, da odprete aplikacijo Trgovina tako, da v meniju »Start« kliknete Shrani ploščico aplikacije ali jo poiščete.
6. korak: Ko se trgovina zažene, v iskalno polje vnesite Microsoft Photos, kliknite vnos Microsoft Photos in nato gumb Free. Če gumb Free ni aktiven ali namesto tega nastavite gumb Open, enkrat zaprite aplikacijo in nato znova zaženite aplikacijo Store.





Odvisno od hitrosti internetne povezave mora biti aplikacija nameščena in pripravljena za uporabo v 2 do 10 minutah.
Metoda 2 od 2
Znova namestite aplikacijo za fotografije s programom CCleaner
Tisti, ki niste seznanjeni z PowerShell, lahko uporabite priljubljeno programsko opremo CCleaner (brezplačno) za odstranitev aplikacije Photos, nato pa sledite zgoraj navedenim navodilom za namestitev aplikacije Photos iz trgovine.
1. korak: Prenesite aplikacijo CCleaner in jo namestite na računalnik z operacijskim sistemom Windows 10, če že ni nameščen.
2. korak: Zaženite CCleaner, kliknite Orodja in kliknite Odstrani, da si ogledate vse nameščene aplikacije.
3. korak: Poiščite vnos z imenom Photos, ga kliknite z desno miškino tipko in kliknite Uninstall, da ga odstranite. Ko se prikaže potrditveno pogovorno okno, kliknite gumb V redu.


4. korak: Ko je aplikacija Photos odstranjena, odprite aplikacijo Windows Store, v iskalno polje vnesite Microsoft Photos, kliknite aplikacijo Photos, da odprete njeno stran, in nato kliknite gumb Free, da namestite aplikacijo Photos. Tako enostavno!



Naše, kako ponovno namestiti Groove Music app v Windows 10 vodnik lahko tudi vas zanimajo.