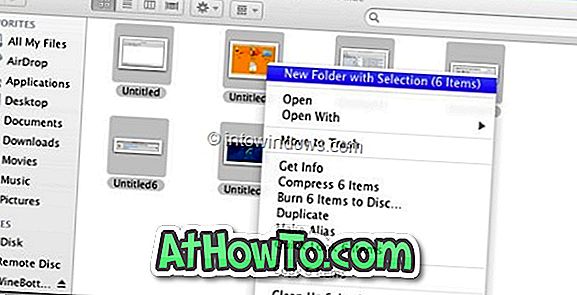Upravitelj opravil v operacijskem sistemu Windows 10 ne ubija samo nezdružljivih aplikacij, temveč se lahko uporablja tudi za spremljanje delovanja sistema, ogled tekočih storitev, ogled zgodovine aplikacij in omogočanje / onemogočanje zagonskih programov.
Večina uporabnikov računalnika odpre upravitelja opravil z uporabo bližnjice Ctrl + Shift + Esc ali z desnim klikom na opravilni vrstici in nato z možnostjo upravitelja opravil. Medtem ko lahko uporabite metodo, s katero ste seznanjeni ali vam je všeč, da zaženete upravitelja opravil, ni nič narobe pri poznavanju vseh načinov za odpiranje upravitelja opravil v operacijskem sistemu Windows 10.

Vse načine za odpiranje upravitelja opravil v operacijskem sistemu Windows 10
Sledijo enajst načinov za odpiranje upravitelja opravil v operacijskem sistemu Windows 10.
Metoda 1 od 11
Odprite upravitelja opravil iz opravilne vrstice ali namizja
Z desno tipko miške kliknite prazen prostor v opravilni vrstici in nato kliknite možnost Upravitelj opravil, da ga odprete.

Metoda 2 od 11
Bližnjica na tipkovnici za odpiranje upravitelja opravil
Hkrati pritisnite tipki Ctrl, Shift in Esc, da odprete upravitelja opravil. Če ste odvisnik od tipkovnice, je to najboljši način za odpiranje upravitelja opravil v zadnjih različicah operacijskega sistema Windows, vključno z operacijskim sistemom Windows 10.
Metoda 3 od 11
Drug način za hitro odpiranje upravitelja opravil
Z desno tipko miške kliknite gumb »Start« v opravilni vrstici ali pa istočasno pritisnite tipki Windows in X, da odprete uporabniški meni, nato pa kliknite možnost Task Manager (Upravitelj opravil) na odprto enako.

Metoda 4 od 11
Odprite upravitelja opravil iz ukaznega polja Zaženi
Odprite ukazno okno Zaženi s hkratnim pritiskom tipk Windows in R (Windows + R), v polje vnesite Taskmgr in pritisnite tipko Enter, da odprete upravitelja opravil.

Metoda 5 od 11
Odprite upravitelja opravil iz menija Start
Vnesite Task Manager (Upravitelj opravil) ali TM v polje za iskanje v meniju Start ali iskalno polje v opravilni vrstici, ki mu sledi tipka Enter, da odprete upravitelja opravil v sistemu Windows 10. \ t

Metoda 6 od 11
Odprite upravitelja opravil iz ukaznega poziva
1. korak: Odprite ukazni poziv tako, da v meniju Start ali v opravilni vrstici vnesete CMD in nato pritisnete tipko Enter.
2. korak: V ukaznem pozivu vnesite Taskmgr ali taskmgr.exe, da odprete upravitelja opravil.

Metoda 7 od 11
Drug način za odpiranje upravitelja opravil iz menija Start
1. korak: Odprite meni Start. Kliknite Vse aplikacije in nato kliknite Sistem sistema Windows .
2. korak: Na koncu kliknite vnos Upravitelj opravil, da ga odprete.

Metoda 8 od 11
Zelo malo uporabnikov ve, da lahko Task Manager odprete tudi iz nadzorne plošče. Tukaj je, kako ga odpreti.
1. korak: Odprite nadzorno ploščo tako, da v iskalno polje vnesete isto, nato pa pritisnete tipke Enter. Lahko pa tudi z desno tipko miške kliknete gumb »Start« in nato kliknete Nadzorna plošča, da odprete isto.
2. korak: V polje za iskanje v nadzorni plošči vnesite upravitelja opravil in pritisnite tipko Enter, da vidite naslednji rezultat.
3. korak: Kliknite Upravitelj opravil, da jih odprete.

Metoda 9 od 11
Odprite upravitelja opravil prek orodja PowerShell
1. korak: Zaženite PowerShell tako, da v meniju Start ali v opravilni vrstici vnesete PowerShell in nato pritisnete tipko Enter.
2. korak: V oknu PowerShell vnesite Taskmgr in pritisnite tipko Enter.

Metoda 10 od 11
Odprite upravitelja opravil prek Ctrl + Alt + Delete zaslona
1. korak: Istočasno pritisnite tipki Ctrl + Alt + Delete, da odprete zaslon Ctrl + Alt + Delete.
2. korak: Kliknite Task Manager, da odprete isto.
Metoda 11 od 11
Odprite pogon, v katerem je nameščen Windows 10, nato pa se pomaknite do imenika Windows in odprite mapo z oznako System32. Poiščite datoteko z imenom Taskmgr in jo dvokliknite, da odprete upravitelja opravil.

Ali smo zamudili kakšen drug način za odpiranje upravitelja opravil v Windows 10? Pustite nas v komentarjih.