S privzetimi nastavitvami vam Microsoft Edge ne dovoljuje uporabe razširitev v načinu InPrivate. To je zato, ker je način InPrivate namenjen brskanju po spletu, ne da bi za seboj zapustili podatke brskanja, Edge pa ne more zagotoviti, da razširitve ne zbirajo podatkov.
Če pa pogosto uporabljate način InPrivate v programu Edge in želite uporabiti eno ali več razširitev v načinu InPrivate, lahko brskalnik Edge konfigurirate tako, da omogoči razširitve, ki jih želite uporabljati v načinu InPrivate.

Možnost za omogočanje razširitev v načinu InPrivate ni na voljo v posodobitvi programa Windows 10 ustvarjalcev padcev (1709) ali starejših različicah. Če želite omogočiti razširitve v načinu InPrivate, morate imeti nameščeno posodobitev za Windows 10. april 2018 (različica 1803) ali novejšo različico.
V tem načinu lahko omogočite le razširitve, ki jih uporabljate v načinu InPrivate.
V razdelku Edge omogočite razširitve za način InPrivate
Tukaj je, kako omogočiti razširitve v načinu InPrivate v programu Edge.
1. korak: Odprite robni brskalnik. Kliknite ikono s tremi pikami in nato kliknite Razširitve, da si ogledate vse nameščene razširitve.

2. korak: Prepričajte se, da je razširitev, ki jo nameravate uporabiti v načinu InPrivate, vklopljena. Če želite videti ikono orodja / nastavitev, miškin kazalec premaknite nad ime razširitve, ki ga želite omogočiti v načinu InPrivate. Kliknite ikono nastavitev / orodja.
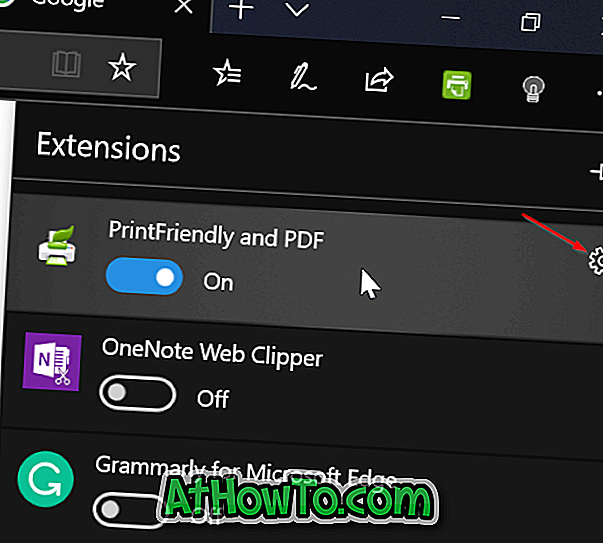
3. korak: označite možnost Dovoli možnost brskanja InPrivate, da omogočite razširitev v načinu InPrivate. Če je možnost onemogočena, je verjetno zato, ker je izbrana razširitev izklopljena. Najprej vklopite podaljšek.
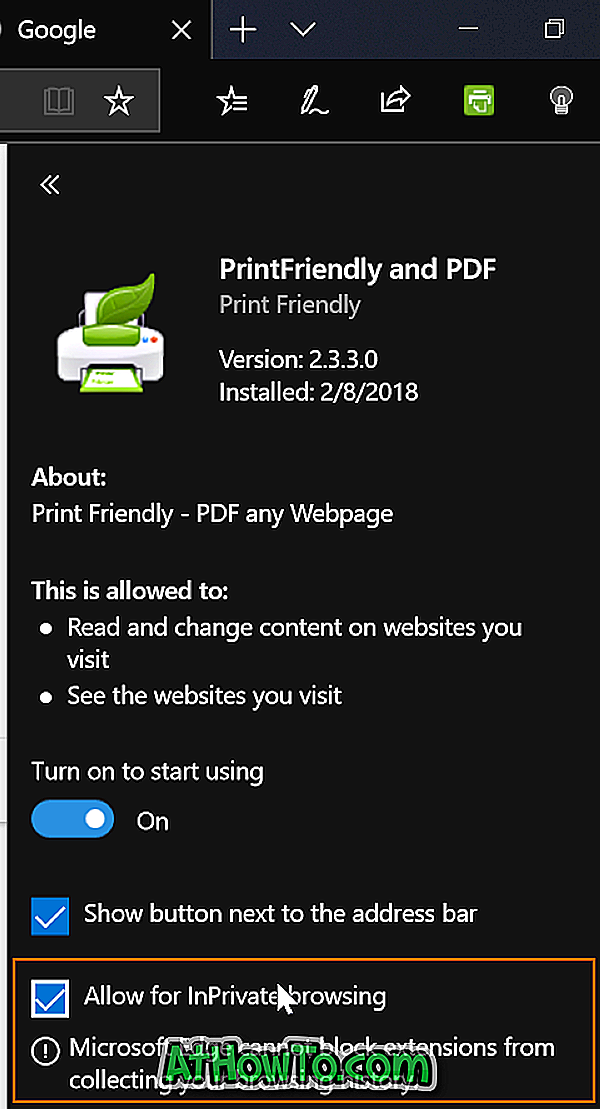
Zdaj lahko zaženete rob v načinu InPrivate, da preverite, ali je omogočena razširitev na voljo v načinu InPrivate.
Upoštevajte, da morate slediti tem navodilom za vse razširitve, ki jih želite uporabiti v načinu InPrivate.
Morda boste želeli vedeti, kako ponastaviti brskalnik Edge in kako popraviti rob.














