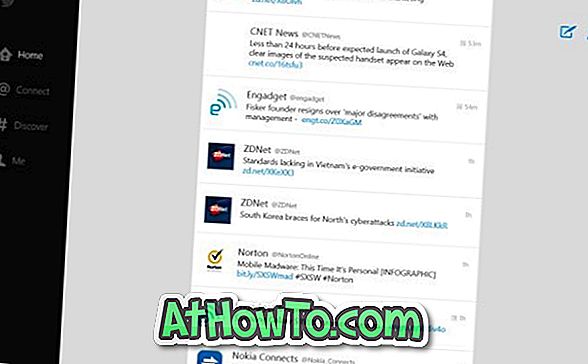Namestitev tiskalnika v operacijski sistem Windows je bila vedno lahka naloga, in Windows 10 ni drugačen. Če proizvajalec tiskalnika ponuja gonilnik za Windows 10, lahko nastavite in začnete tiskati v nekaj minutah.
Podobno kot njegovi predhodniki Windows 10 podpira tudi različne vrste tiskalnikov. Dodate lahko lokalni tiskalnik, tiskalnik v skupni rabi, dodate tiskalnik s pomočjo naslova TCP / IP, dodate tiskalnik Bluetooth, brezžični ali omrežni tiskalnik ali dodate lokalni / omrežni tiskalnik z ročnimi nastavitvami.
Nameščanje tiskalnika v operacijskem sistemu Windows 10
V tem priročniku bomo videli, kako v računalnik s sistemom Windows 10 dodati tiskalnik.
1. korak: Priključite tiskalnik na računalnik z operacijskim sistemom Windows 10 in se prepričajte, da je vklopljen. Če je to brezžični tiskalnik, ga vklopite in izberite enega od razpoložljivih načinov povezave. Če je na voljo samodejno brezžično povezovanje, izberite to metodo.
2. korak: Prenesite najnovejšo različico programske opreme gonilnika za tiskalnik in jo namestite v računalnik.

3. korak: Odprite aplikacijo Nastavitve tako, da v levem podoknu menija »Start« kliknete ikono »Nastavitve «, kot je prikazano na spodnji sliki, ali pa istočasno pritisnete logotip Windows in tipke I.

4. korak: Na začetnem zaslonu aplikacije Nastavitve kliknite ikono Naprave .

5. korak: Kliknite Tiskalniki in optični bralniki . Če ste že namestili pravo različico gonilnika za tiskalnik in izvedli ponovni zagon, bi morali videti ime tiskalnika v razdelku Tiskalniki in optični bralniki.

Če se tiskalnik prikaže, kliknite nanj in nato kliknite Nastavi kot privzeti gumb, da nastavite tiskalnik kot privzeti tiskalnik.
Če se ne prikaže, sledite navodilom v naslednjih korakih.
6. korak: Kliknite Dodaj tiskalnik ali možnost optičnega branja. Windows bo začel iskati priključeni tiskalnik. Če Windows 10 prepozna vaš tiskalnik, lahko kliknete nanj.

Če ne kliknete povezave z oznako Tiskalnik, ki ga želim, ni na seznamu, da odprete čarovnika za dodajanje tiskalnika.

7. korak: Kot vidite na spodnji sliki, čarovnik za dodajanje tiskalnika ponuja naslednje možnosti:
# Moj tiskalnik je malo starejši. Pomagaj mi najti.
# Izberite tiskalnik v skupni rabi po imenu
# Dodajte tiskalnik s pomočjo naslova TCP / IP ali imena gostitelja
# Dodajte Bluetooth, brezžični ali omrežni tiskalnik
# Dodajte lokalni tiskalnik ali omrežni tiskalnik z ročnimi nastavitvami

Tukaj, odvisno od vaše potrebe in vrste tiskalnika, ki ga imate, izberite ustrezno možnost, kliknite gumb Naprej in nato sledite navodilom na zaslonu.
Če izberete prvo možnost, Windows lahko odkrije tiskalnike, ki nimajo uradno podprtih gonilnikov za Windows 10. To možnost smo poskusili preveriti, ali lahko Windows 10 odkrije naš tiskalnik Canon LBP 2900B brez namestitve gonilnika, vendar Windows 10 tiskalnika ni bilo mogoče odkriti. Windows je ta tiskalnik odkril šele po namestitvi uradnega gonilnika.
Če želite dodati tiskalnik v skupni rabi, izberite tiskalnik v skupni rabi po imenu in nato vnesite omrežno mesto, kjer je tiskalnik v skupni rabi.
Če želite dodati tiskalnik s pomočjo naslova TCP / IP, izberite tretjo možnost, izberite polje TCP / IP za vrsto naprave, vnesite naslov IP in ime vrat ter kliknite gumb Naprej.

Če standardna metoda ne deluje za vas in če tiskalnik po namestitvi ne deluje, uporabite uradno orodje za odpravljanje težav s tiskalnikom za Windows 10, da odpravite težave s tiskalnikom.
Zabavajte se Windows 10!