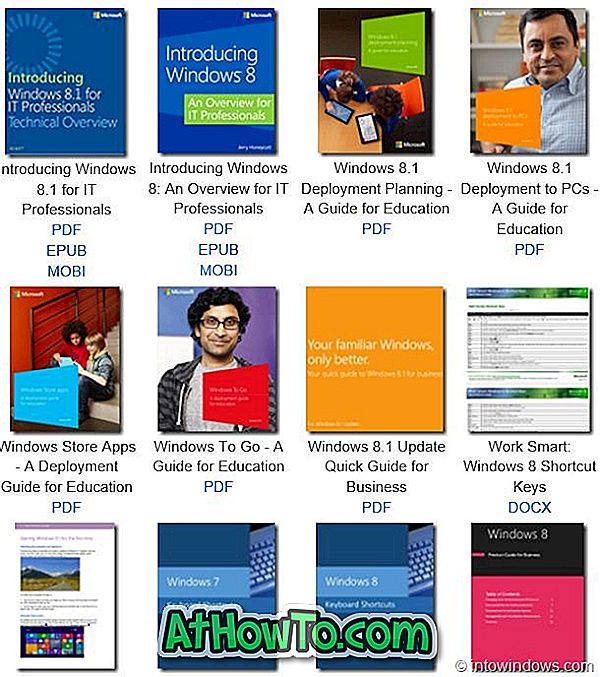Windows 10, tako kot starejše različice sistema Windows, podpira ustvarjanje več uporabniških računov. Za prijavo v Windows 10 lahko ustvarite lokalne uporabniške račune in tudi Microsoftove račune.
Mnogi od nas so ustvarili več kot en uporabniški račun, da lahko drugi uporabljajo tudi naše računalnike. Na primer, morda ste ustvarili drug uporabniški račun, da bi družini omogočili uporabo računalnika.

Če imate v računalniku več uporabniških računov, lahko včasih onemogočite ali blokirate uporabniški račun v računalniku, tako da uporabnika omejite na dostop do svojega računa ali preprečite uporabniku uporabo računalnika.
Čeprav lahko vedno izbrišete uporabniški račun, da ga trajno odstranite, boste morda želeli kratek čas blokirati ali onemogočiti račun. Na primer, morda boste želeli blokirati ali onemogočiti uporabniški račun vašega otroka med izpiti, če želite ustaviti igranje iger na računalniku.
Windows 10 ima možnost onemogočiti ali blokirati uporabniške račune. Lahko blokirate Microsoftov račun ali lokalni uporabniški račun. Če želite blokirati ali onemogočiti uporabniški račun, morate biti skrbnik.
Ko se uporabnik poskuša prijaviti na blokiran račun, bo dobil »Vaš račun je onemogočen. Oglejte si sporočilo skrbnika sistema, če je to lokalni uporabniški račun. Če je Microsoftov račun, bo uporabnik dobil napačno napako gesla, tudi če bo vnesel pravilno geslo.
Če želite blokirati ali onemogočiti uporabniški račun v sistemu Windows 10, sledite spodnjim navodilom po korakih.
Metoda 1 od 2
Omogočite ali onemogočite uporabniški račun v sistemu Windows 10 Pro
Opomba: Ta metoda velja samo za različice Windows 10 Pro in starejše različice. Če ste v domači izdaji, si oglejte navodila v 2. metodi.
1. korak: Z desno tipko miške kliknite gumb Start v opravilni vrstici in nato kliknite Computer Management, da ga odprete.

2. korak: V levem podoknu Upravljanje računalnika razširite mapo Lokalni uporabniki in skupine . Sedaj kliknite mapo Uporabniki .

3. korak: Zdaj, na desni strani, boste videli vse lokalne in Microsoftove račune v računalniku.
4. korak: Z desno miškino tipko kliknite uporabniški račun, ki ga želite blokirati ali onemogočiti, in nato kliknite Lastnosti .

Ne pozabite, da ne morete onemogočiti ali blokirati uporabniškega računa, v katerem ste trenutno prijavljeni. Prav tako morate imeti skrbniške pravice, da onemogočite ali blokirate uporabniški račun.
5. korak: V pogovornem oknu Lastnosti, pod zavihkom Splošno, možnost Preveri račun je onemogočena . Na koncu kliknite gumb Uporabi, da onemogočite ali blokirate račun.

Če želite omogočiti blokiran ali onemogočen uporabniški račun v sistemu Windows 10
Sledite navodilom, navedenim v zgornjem vodniku, nato pa počistite potrditveno možnost Računa je onemogočena. Kliknite gumb Uporabi. To je to!
Metoda 2 od 2
Omogočite ali onemogočite uporabniški račun v sistemu Windows 10 Home
Domači uporabniki sistema Windows 10 lahko z ukaznim pozivom omogočijo ali onemogočijo uporabniški račun.
1. korak: Odprite ukazni poziv kot skrbnik.
2. korak: V povišanem ukaznem pozivu izvedite naslednji ukaz, da omogočite ali onemogočite uporabniški račun.
neto uporabniški račun / aktivno: ne
V zgornjem ukazu zamenjajte “accountname” z dejanskim imenom uporabniškega računa.

Če želite omogočiti uporabniški račun, uporabite ta ukaz:
neto uporabniški račun / aktivno: da
Ponovno zamenjajte “accountname” z imenom uporabniškega računa.
Morda bi radi prebrali tudi, kako se samodejno prijavite v vodnik Windows 10. \ t