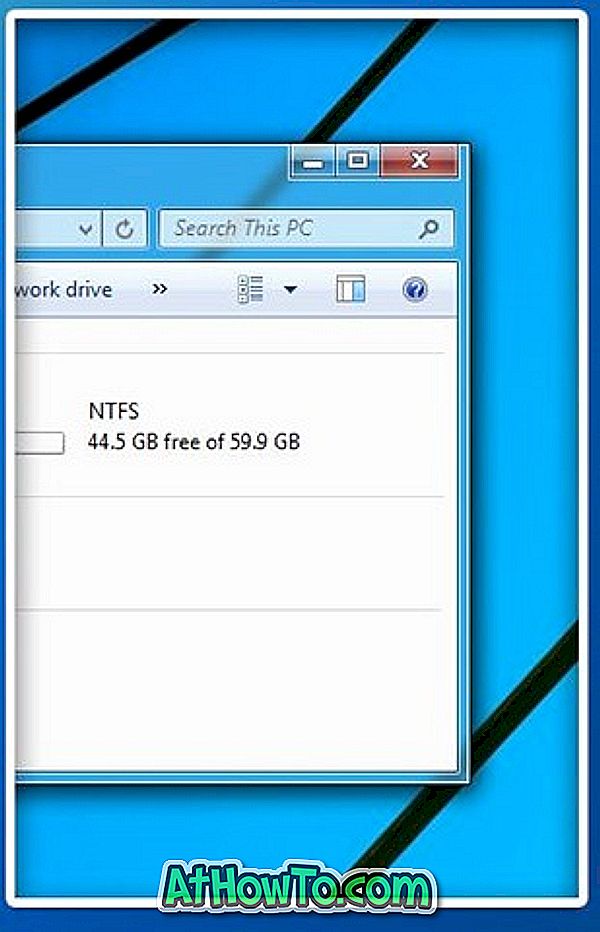Za jasnost besedil in slik, prikazanih na zaslonu, je običajno odgovorna ločljivost zaslona ali ločljivost zaslona. Pri nižjih ločljivostih se besedila in slike zdijo večji, vendar se na zaslonu prikaže manj elementov. Podobno so pri višjih ločljivostih slike in besedila ostrejši, vendar je na zaslonu več elementov, kot se zdijo manjši.
Ko namestite operacijski sistem Windows in namestite gonilnik za grafiko, gonilnik samodejno nastavi priporočeno ločljivost. Večina uporabnikov ne bo nikoli morala spremeniti priporočene ali privzete ločljivosti zaslona, včasih pa lahko igra ali programska oprema med igranjem igre ali zaganjanjem programske opreme samodejno spremeni ločljivost zaslona, zaradi česar morate ročno obnoviti prvotno ločljivost zaslona.

Prejšnji večer, ko sem pisal, kako nastaviti uporabniško ločljivost na računalniku z operacijskim sistemom Windows 10, sem opazil, da manjka možnost ločljivosti zaslona v kontekstnem meniju Windows 10. Kot verjetno veste, se je v prejšnjih različicah operacijskega sistema Windows možnost ločljivosti zaslona pojavila, ko z desno tipko miške kliknete namizje.
V operacijskem sistemu Windows 10 je Microsoft preimenoval možnost Ločljivost zaslona v kontekstni meni namizja v Nastavitve zaslona. Z drugimi besedami, ko z desno tipko miške kliknete namizje, se namesto možnosti ločljivosti zaslona prikaže možnost Nastavitve zaslona. To je zato, ker je Microsoft prenesel večino nastavitev v novo aplikacijo Nastavitve, da bi olajšal spreminjanje nastavitev sistema Windows tako na tradicionalnih računalnikih kot na napravah, ki temeljijo na dotik. In ker so bile nastavitve ločljivosti zaslona premaknjene, spreminjanje ločljivosti zaslona v sistemu Windows 10 ni tako enostavno, kot je bilo prej.
Medtem ko z desno tipko miške kliknete na namizje sistema Windows 10 in kliknete Nastavitev zaslona, se v aplikaciji Nastavitve odprejo Nastavitve prikaza, tako da bodo uporabniki prvič težko našli možnost in spremenili ločljivost zaslona v sistemu Windows 10. \ t
Spreminjanje ločljivosti zaslona v sistemu Windows 10
Izpolnite spodnja navodila, če si želite ogledati in spremeniti ločljivost zaslona v sistemu Windows 10. \ t
Nasvet: Če želite hitro in preprosto poznati svojo trenutno ločljivost zaslona, preprosto odprite naslov whatsmyscreenresolution.com v spletnem brskalniku, da boste vedeli, kakšna je ločljivost zaslona.
Metoda 1 od 2
1. korak: Z desno tipko miške kliknite namizje in nato kliknite Nastavitve zaslona, da jih odprete.

2. korak: Če želite spremeniti trenutno ločljivost zaslona, kliknite spustni meni pod možnostjo Resolution (glej sliko), da si ogledate vse podprte ločljivosti, in kliknite eno od navedenih resolucij, da ga izberete, in nato kliknite Apply ( Uporabi ).
OPOMBA: Če uporabljate starejšo različico sistema Windows 10, kliknite možnost z naprednimi nastavitvami zaslona, da si ogledate trenutno ločljivost zaslona in jo spremenite.

Priporočamo, da izberete priporočeno ločljivost zaslona, razen če želite zagnati igro ali programsko opremo z nižjo ali višjo ločljivostjo.
Korak 4: Na zaslonu boste videli petnajst sekund, da potrdite novo resolucijo. Če želite nastaviti novo resolucijo, preprosto kliknite gumb Shrani spremembe. In če ugotovite, da nova resolucija ni popolna, kliknite gumb Povrni, da obnovite prejšnjo ločljivost zaslona.

Če pa želite izbrati ločljivost po meri, si oglejte našo nastavitev ločljivosti zaslona v priročniku Windows 10. \ t Vso srečo!
Metoda 2 od 2
Drug način spreminjanja ločljivosti v sistemu Windows 10
Samo za grafiko NVIDIA in Intel
1. korak: Z desno miškino tipko kliknite namizje in nato kliknite Nadzorna plošča NVIDIA . Če imate grafiko Intel, boste videli možnost Graphics Properties (Lastnosti grafike) .


2. korak: Ko se zažene nadzorna plošča NVIDIA, v levem podoknu (glejte sliko) kliknite Spremeni ločljivost, da si ogledate trenutno resolucijo in razpoložljive resolucije. Izberite razpoložljivo ločljivost in kliknite gumb Uporabi.

Če uporabljate Intel, po zagonu nadzorne plošče Intel HD Graphics kliknite Ploščica prikaza, da si ogledate nastavitve ločljivosti, izberite ločljivost in nato kliknite Uporabi.


Upam, da to pomaga!