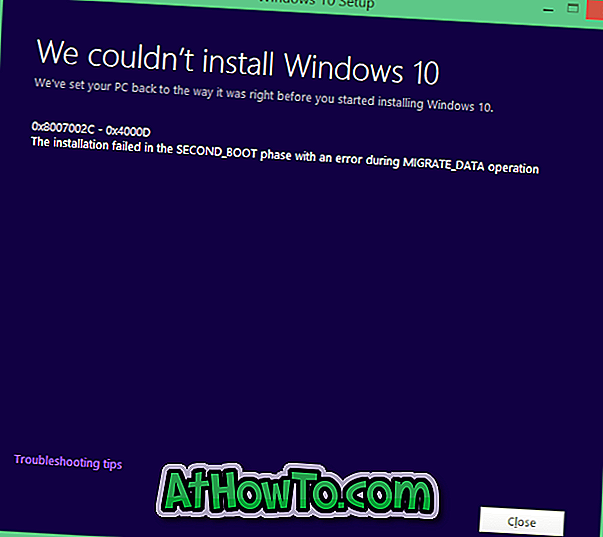Želite izvleči besedilo iz slikovne datoteke, ki se nahaja na računalniku z operacijskim sistemom Windows 10? Želite hitro pridobiti besedilo iz skeniranega dokumenta? V tem priročniku bomo videli, kako v Windows 10 brezplačno izvleči besedilo iz slikovne datoteke.
Pridobivanje besedila iz slikovne datoteke je preprosto, če uporabljate operacijski sistem Windows 10 ali starejše različice operacijskega sistema Windows. Medtem ko Windows 10 ne podpira pridobivanja besedila iz slikovnih datotek, napredni program Microsoft OneNote 2016, ki je zdaj na srečo brezplačen, omogoča pridobivanje besedila iz slikovnih datotek.
Skratka, lahko uporabite Microsoft OneNote 2016 (brezplačno) namizno različico, da iztisnete besedilo s slikami s klikom.
Orodje za optično prepoznavanje znakov (popularno znano kot OCR) v programu OneNote omogoča izpis besedila iz slikovnih datotek.

Sodobna različica aplikacije OneNote, ki je privzeto na voljo v sistemu Windows 10, še ne ponuja te funkcije. Torej potrebujete namizno različico programa OneNote.
Če se sprašujete, je namizna različica OneNote 2016 popolnoma brezplačna. Microsoft je program OneNote naredil pred nekaj leti in lahko brezplačno prenesete in namestite najnovejšo različico programa OneNote na Windows 10 in starejše različice operacijskega sistema Windows.
Metoda 1 od 2
Pridobivanje besedila iz slikovne datoteke z uporabo programa OneNote
V tem priročniku bomo videli, kako izvleči besedilo iz slikovne datoteke z namizno različico OneNote na Windows 10 in starejših različicah.
1. korak: Prenesite in namestite namizni program OneNote 2016. Če želite prenesti namestitveno datoteko, obiščite to stran programa Microsoft OneNote. Ko prenesete namestitveno datoteko, jo zaženite in sledite navodilom na zaslonu, da dokončate namestitev.
2. korak: Ko je program OneNote nameščen, zaženite program OneNote 2016. Če je na vašem računalniku tudi aplikacija OneNote, se prepričajte, da ste zagnali samo OneNote 2016.
3. korak: V orodju OneNote kliknite ustvarjanje nove opombe / odseka s klikom na znak » + «.

Če prvič uporabljate program OneNote 2016 v računalniku, kliknite Notebooks, kliknite Add Notebook, izberite OneNote in za prijavo uporabite Microsoftov račun. Brezplačna različica programa OneNote ne omogoča shranjevanja beležk v računalniku. Beležke morate shraniti samo v račun OneDrive.

4. korak: Kopirajte in prilepite slikovno datoteko iz mesta, kjer želite izvleči besedilo v novo opombo / oddelek. Če vidite možnosti Priloži in vstavi, kliknite Vstavi.
5. korak: Nazadnje z desno tipko miške kliknite slikovno datoteko v programu OneNote in nato kliknite možnost Kopiraj besedilo iz slikovne datoteke, da izvlečete vse besedilo iz slikovne datoteke in jih kopirate v odložišče sistema Windows.

6. korak: Odprite beležnico, Office Word in katero koli drugo aplikacijo za urejanje besedila ter prilepite vsebino, da si ogledate izpisano besedilo iz slikovne datoteke. Sedaj lahko shranite besedilo ali datoteko Word.

Tako enostavno!
Metoda 2 od 2
Izvlecite besedilo iz slike z aplikacijo Photo Scan
V storitvi Windows Store je na voljo brezplačna aplikacija, ki vam pomaga pri pridobivanju besedila iz slikovnih datotek v sistemu Windows 10. Aplikacija Photo Scan za Windows 10 vam omogoča, da z lahkoto izvlečete besedilo iz slikovne datoteke. Aplikacija deluje brez kakršnih koli težav, a zagotovo tako dobra kot OneNote.

Orodje OCR OneNote izloči besedilo tudi iz zamegljenih slik, medtem ko aplikacija Photo Scan ne izbere besedil in besed, če je slika nejasna. To pomeni, da je aplikacija Photo Scan App ena najboljših aplikacij Windows Store, ki so na voljo za pridobivanje besedila iz slikovne datoteke.
Več o aplikaciji lahko preberete v naši aplikaciji Photo Scan: Izvlecite besedilo iz slikovne datoteke v vodniku Windows 10. \ t