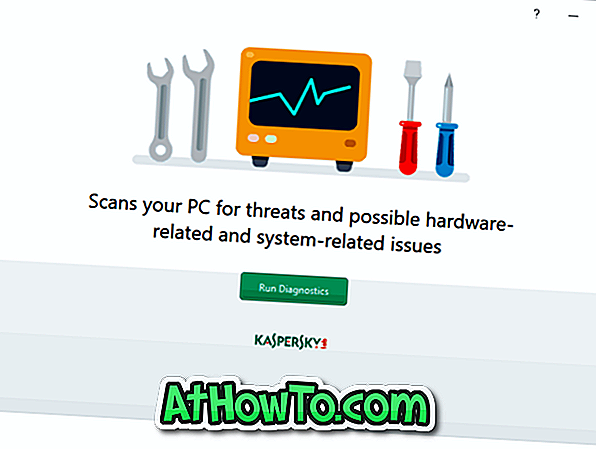PC nastavitve, ki so bile prvič predstavljene z operacijskim sistemom Windows 8, so bile preimenovane kot nastavitve v operacijskem sistemu Windows 10. Microsoft je popolnoma prenovil aplikacijo Nastavitve, da bi jo lažje uporabili in vključili nove nastavitve.
Medtem ko je klasična nadzorna plošča še vedno prisotna v operacijskem sistemu Windows 10 in se moramo pomakniti do nadzorne plošče za dostop do nekaterih nastavitev, večino nastavitev lahko najdete v aplikaciji Nastavitve. Številne nove nastavitve in možnosti so na voljo samo v aplikaciji Nastavitve.
Nastavitve za prilagajanje menija Start ali zaslona, zaklenjenega zaslona in mnogih drugih možnosti so na voljo samo v aplikaciji Nastavitve. Poleg tega vam aplikacija Nastavitve omogoča priklapljanje priljubljenih nastavitev ali nastavitev, ki jih potrebujete za pogosto dostopanje do menija Start ali zaslona.

Jezik oblikovanja aplikacije Nastavitve se odlično ujema s splošno zasnovo sistema Windows 10. Vse nastavitve in možnosti so razvrščene v devet različnih kategorij: Sistem, Naprave, Omrežje in internet, Prilagajanje, Računi, Čas in jezik, Enostaven dostop, Zasebnost, Zasebnost in Posodobitev in varnost. Za ogled podkategorij se pomaknite do kategorije.
V bistvu je aplikacija Nastavitve mnogo lažja za uporabo in navigacijo kot klasična nadzorna plošča.
Čeprav je ikona za nastavitve aplikacije privzeto pripeta na levo od menija Start ali zaslona za hiter dostop, sledite nekaterim manj znanim načinom, kako odpreti aplikacijo Nastavitve v sistemu Windows 10.
Metoda 1 od 6
Odprite Nastavitve s bližnjico na tipkovnici
To je najlažji način za zagon aplikacije Nastavitve v sistemu Windows 10.
1. korak: Istočasno pritisnite logotip Windows in tipke I (Windows + I), da hitro odprete nastavitve v sistemu Windows 10.
Metoda 2 od 6
Odprite nastavitve sistema Windows 10 v meniju Start
1. korak: Odprite meni Start ali zaslon tako, da pritisnete tipko z logotipom Windows ali kliknete (če se dotaknete naprave na dotik) na gumb »Start« na skrajni levi strani opravilne vrstice.
2. korak: na levi strani začetka preprosto kliknite ali tapnite ikono Nastavitve, da jo zaženete.

Metoda 3 od 6
Zaženite aplikacijo Nastavitve iz iskanja
1. korak: Odprite meni Start ali zaslon.
Korak 2: V iskalno polje (ki ga lahko hitro dostopate s pritiskom na Windows + C) vnesite Nastavitve in pritisnite tipko Enter.

Metoda 4 od 6
Hitro odprite razdelek za prilagajanje nastavitev
1. korak: Z desno tipko miške kliknite namizje, da odprete kontekstni meni namizja.

2. korak: Kliknite ali tapnite možnost Prilagodi, da odprete razdelek za prilagajanje nastavitev.

Metoda 5 od 6
Odprite aplikacijo Nastavitve iz Centra za akcije
1. korak: V opravilni vrstici kliknite ikono akcijskega centra in nato kliknite Vse nastavitvene ploščice, da odprete Nastavitve.

Metoda 6 od 6
Nastavite aplikacijo Nastavitve na opravilno vrstico za hiter dostop
1. korak: Zaženite meni Start ali zaslon tako, da v opravilni vrstici kliknete gumb Začni (ikona Windows) ali pritisnete tipko z logotipom Windows na tipkovnici.
2. korak: Z desno miškino tipko kliknite ikono Nastavitve v meniju / zaslonu Start in nato kliknite možnost Zavihek v opravilno vrstico . To je to!
Če imate težave z odpiranjem nastavitev, si oglejte naše nastavitve, ki se ne odprejo v priročniku Windows 10. \ t