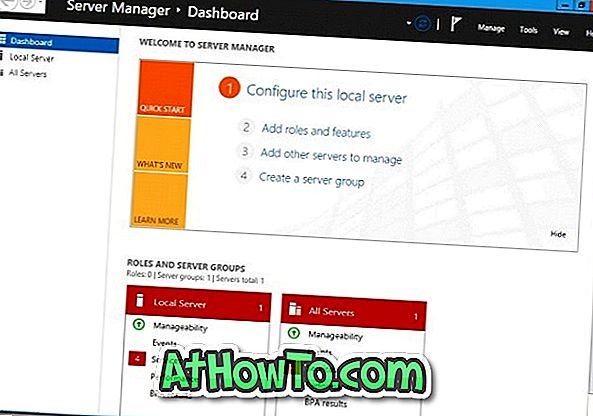Ali želite polniti svoj iPhone, Android ali Windows Phone, če je vaš prenosnik v načinu spanja? Želite napolniti pametni telefon, ko je pokrov vašega prenosnika zaprt? V tem priročniku bomo videli, kako konfigurirati prenosni računalnik z operacijskim sistemom Windows 10 za polnjenje telefona, ko vaš prenosni računalnik spi.
Večina uporabnikov PC-jev ima danes enega ali več pametnih telefonov. Čeprav so se pametni telefoni v zadnjih nekaj letih dramatično izboljšali, se tehnologija baterij ni veliko izboljšala. Zaradi tega se večina pametnih telefonov, vključno z vodilnimi telefoni razreda, kot sta iPhone in Samsung Galaxy, pogosto trudijo, da bi preživeli cel dan.
Uporabniki pametnih telefonov, ki pogosto prevažajo rele na banki, ki napaja svoj pametni telefon na poti. Čeprav so te banke danes precej poceni, lahko svoj prenosni računalnik uporabite tudi za polnjenje pametnega telefona na poti.
Napolnite iPhone, Android ali Windows Phone, ko računalnik spi
Večina od nas ve, da se lahko pametni telefoni polnijo, ko je prenosni računalnik vklopljen ali buden. Vendar pa se večina uporabnikov ne zaveda dejstva, da se lahko pametni telefoni polnijo tudi, ko je prenosnik v načinu mirovanja.
Pri privzetih nastavitvah večina prenosnih računalnikov ne podpira polnjenja zunanjih naprav med mirovanjem. Spremeniti morate privzete nastavitve moči USB v operacijskem sistemu Windows in BIOS / UEFI, da boste lahko napolnili telefon, ko je računalnik v načinu mirovanja.
POMEMBNO: Vsa USB-vrata nimajo moči, ko računalnik spi. Običajno bo na voljo samo ena USB vrata. Večina proizvajalcev označuje vrata USB, ki se napajajo, ko računalnik spi.

Metoda 1 od 2
Spremenite nastavitve korenskega središča USB
1. korak: V meniju Start ali v opravilni vrstici vnesite Upravitelj naprav in pritisnite tipko Enter, da odprete isto. Druga možnost je, da v ukaznem polju Zaženi (za odpiranje uporabite logotip Windows + R) vnesite Devmgmt.msc in pritisnite tipko Enter.

2. korak: Ko se zažene Upravitelj naprav, razširite krmilnike Universal Serial Bus Controllers, da vidite vse krmilnike USB.

3. korak: Z desno tipko miške kliknite korensko središče USB in nato kliknite Lastnosti, da odprete lastnosti korenskega središča USB.

4. korak: Kliknite jeziček Upravljanje porabe, da preklopite na isti. Tukaj počistite potrditveno polje z možnostjo Dovoli računalniku, da izklopi napravo, da bi prihranil energijo .

Kliknite gumb V redu, da shranite spremembo.
Če imate v razdelku Universal Serial Bus Controllers (Upravljalniki za univerzalne serijske vodnike) več vnosov korenskega središča USB, sledite navodilom v 3. in 4. koraku za vsa korenska središča USB.
Metoda 2 od 2
Spremenite nastavitve napajanja USB v BIOS / UEFI
Če se vaš pametni telefon ne polni niti po opravilih, ki so omenjena v 1. metodi, je to mogoče zato, ker je funkcija Always On USB izklopljena v BIOS / UEFI. Sledite navodilom v nadaljevanju, da omogočite funkcijo Always On USB.
1. korak: Znova zaženite prenosni računalnik in pritisnite ustrezno tipko (e), ko boste ponovno zagnali računalnik za vstop v BIOS / UEFI.
2. korak: Poiščite nastavitve USB . V meniju ThinkPad so nastavitve USB na kartici Config . Preverite vse zavihke enega za drugim in poiščite nastavitve USB.
3. korak: Pod nastavitvami USB boste videli možnost z oznako Vedno na USB ali podobno označeno možnost. Omogoči možnost Always On USB, če želite, da vrata USB ostanejo v stanju nizke porabe.

4. korak: Na nekaterih prenosnih računalnikih lahko pod nastavitvami USB BIOS-a vidite možnost Charge in Battery mode . Kot lahko nakazuje ime možnosti, če je omogočen način polnjenja v akumulatorju, boste lahko napolnili zunanjo napravo, tudi če je vaš prenosnik deloval na akumulatorju. To bi lahko hitro izpraznilo baterijo vašega prenosnika, vendar, če nameravate telefon polniti s prenosnim računalnikom, morate to možnost omogočiti.

5. korak: Končno shranite nove nastavitve napajanja. Na večini prenosnih računalnikov lahko shranjene spremembe nastavitev BIOS-a shranite s pritiskom tipke F10. Če sprememb ne morete shraniti, preverite navodila za uporabo prenosnega računalnika ali poiščite navodila v spletu.
6. korak: Zagon v operacijski sistem Windows 10. Povežite vaš iPhone, Android ali kateri koli drug pametni telefon in nato računalnik preklopite v način mirovanja. Vaš pametni telefon naj se nadaljuje s polnjenjem tudi po tem, ko vaš prenosni računalnik preklopite v način mirovanja.