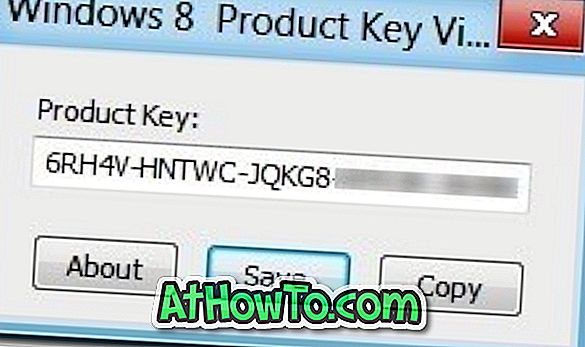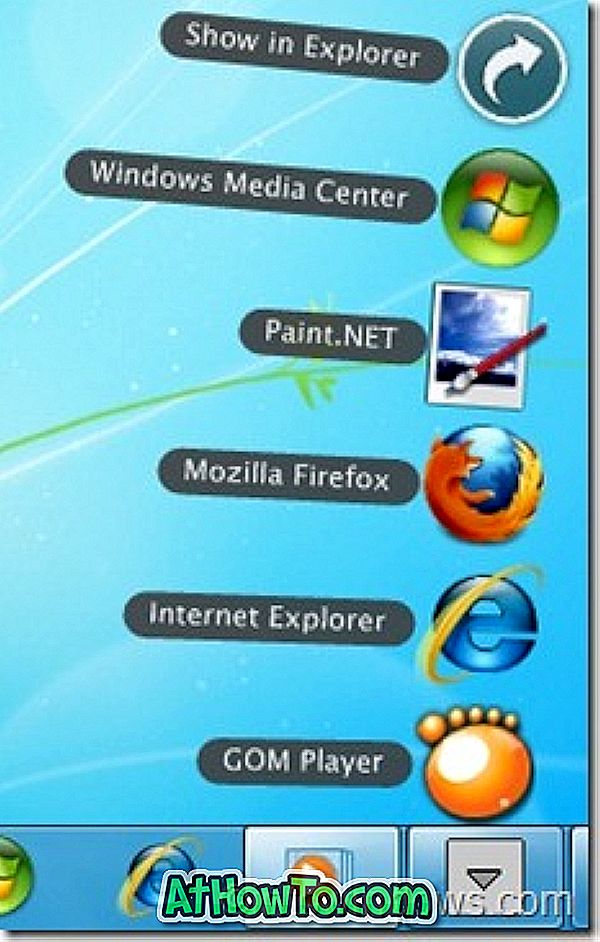Pogosto gledate filme s podnapisi med gledanjem filmov v tujih jezikih. Večina programske opreme za predvajanje videoposnetkov podpira funkcijo podnapisov izven polja, brez pomoči programske opreme tretjih oseb ali razširitev.
Tako kot druge programske opreme za predvajanje videa, priljubljen VLC Media Player podpira tudi podnapise. Med gledanjem videoposnetka lahko z desno tipko miške kliknete VLC Media Player, kliknete podnapis in nato še Dodaj podnapis, da izberete datoteko s podnapisi. Čeprav VLC Media Player nima nekaterih naprednih funkcij, ki so prisotne v GOM pri obravnavi podnapisov, funkcije, ki jih ponuja VLC, zadostujejo za večino uporabnikov.

S privzetimi nastavitvami, kot verjetno veste, VLC Media Player naloži podnapise, če ima video datoteka vdelane (vgrajene) podnapise ali če je datoteka s podnapisi v isti mapi (z istim naslovom), kjer se nahaja video datoteka.
Čeprav bi lahko to vedenje VLC Media Playerja uporabnikom, ki vedno gledajo filme s podnapisi, pomagalo tistim, ki redko uporabljajo podnapise za gledanje filmov, lahko to funkcijo moti, ko potrebujete desni klik na videodatoteko, kliknite Podnapisi, Kliknite Sub Track in nato kliknite Disable (Onemogoči), če želite, da VLC ne prikaže podnapisov za trenutno video datoteko. To pomeni, da morate slediti temu postopku vsakič, ko odprete video datoteko s podnapisi, da onemogočite podnapise.
VLC Media Player nima možnosti za preprosto dostopanje, da bi preprečil samodejno prikazovanje podnapisov, vendar obstaja možnost pod možnostjo Preferences (Nastavitve), ki preprečuje avtomatsko predvajanje VLC podnapisov.
V tem priročniku bomo prikazali, kako lahko preprečite, da bi VLC samodejno prikazoval podnapise za video datoteke.
Metoda 1 od 2
Zaustavite samodejno nalaganje podnapisov
1. korak: Zaženite VLC Media Player.
2. korak: Pomaknite se v meni Orodja in kliknite Preferences ( Nastavitve), da odprete pogovorno okno Simple Preferences (Preproste nastavitve) . Lahko pa uporabite bližnjico Ctrl + P za hitro zagon pogovornega okna Preproste nastavitve.
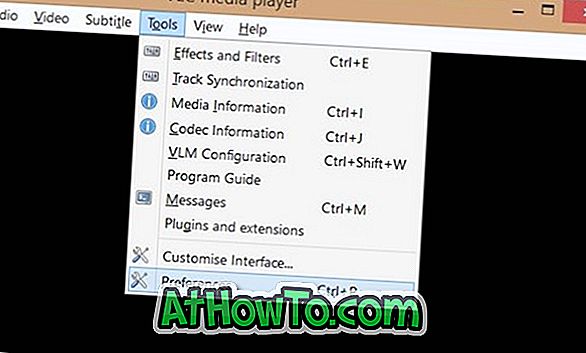
3. korak: Nato preklopite na napredne nastavitve . To naredite tako, da kliknete Vsi izbirni gumbi (glej sliko), ki se nahaja na dnu levega podokna.
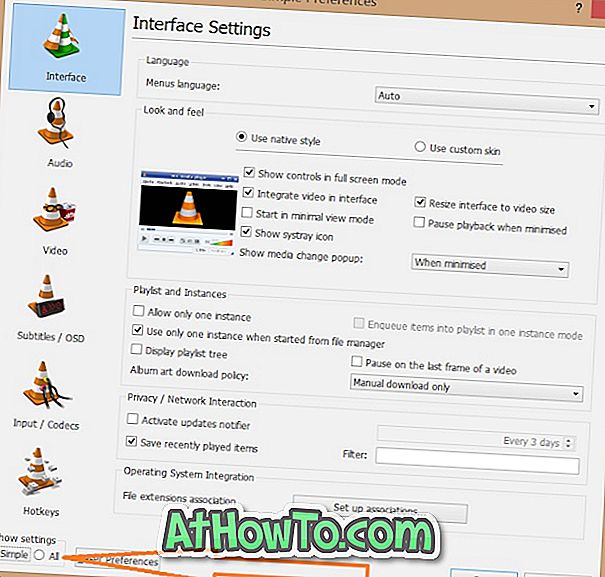
4. korak: Zdaj v levem podoknu naprednih nastavitev poiščite vnos Input / Codecs . Kliknite Input / Codes, da si ogledate nastavitve vnosa / kode na desni strani.
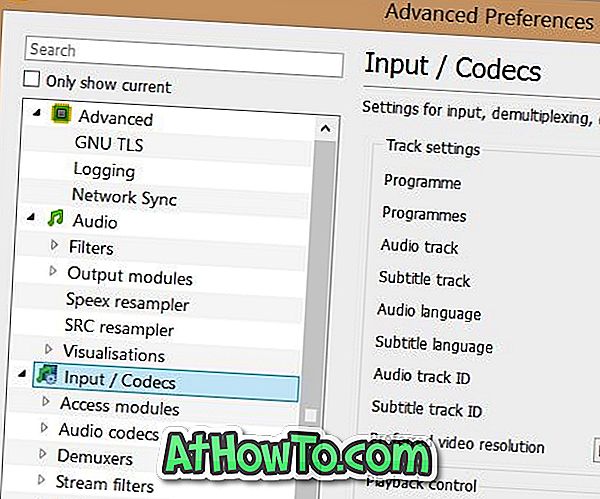
Korak 5: Tukaj pod Nastavitve posnetkov spremenite vrednost podnapisov skladbe ID na 0 (nič). Kliknite gumb Shrani . To bo zaustavilo samodejno nalaganje podnapisov v programu VLC Media Player. Nazadnje ponovno zaženite VLC Player.
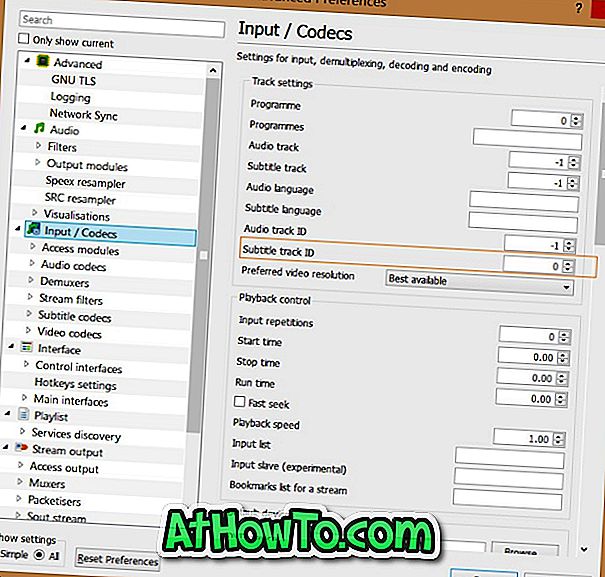
Če si želite ogledati podnapise za trenutno datoteko, preprosto kliknite z desno tipko miške na okno VLC Player, kliknite Subtitle, kliknite Sub Track in nato izberite Track 1 ali Track 2 (če je na voljo več podnapisov).
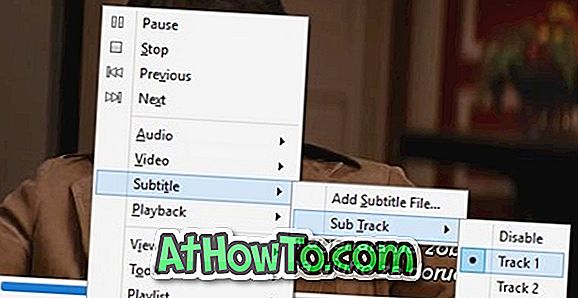
Vso srečo!
Metoda 2 od 2
Zaustavite VLC, da samodejno zazna podnapise
To metodo uporabite samo, če zgornja metoda ne deluje za vas, saj bo popolnoma onemogočila podnapise in odprete Napredne nastavitve, da ponovno omogočite podnapise, da omogočite podnapise.
1. korak: Odprite Napredne nastavitve VLC, tako da sledite navodilom, navedenim v zgornji metodi.
2. korak: V levem podoknu naprednih nastavitev razširite Video drevo in nato kliknite Podnapisi / OSD .
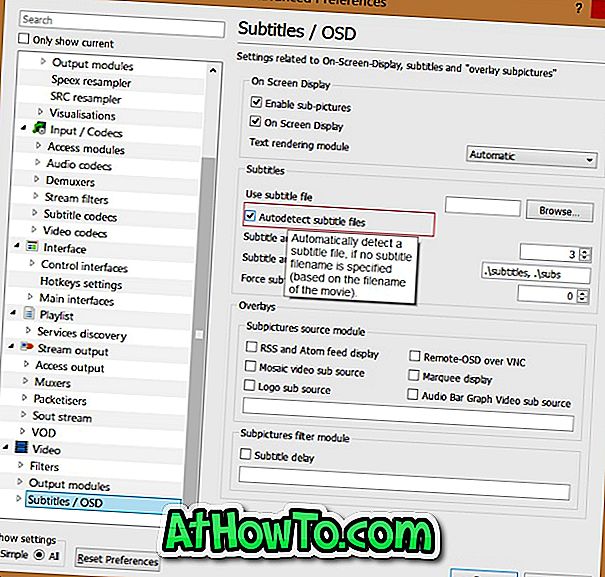
3. korak: Zdaj, na desni strani, počistite možnost z možnostjo samodejnega prepoznavanja datotek podnapisov . Kliknite gumb Shrani. To je to!
Če se zavedate boljše rešitve, nam to sporočite v komentarjih.