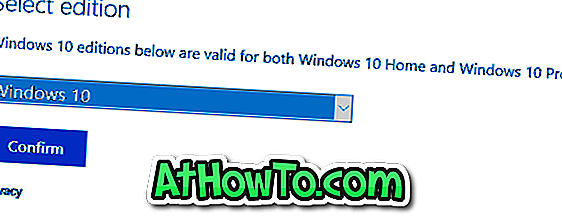Uporabniki operacijskega sistema Windows pogosto zaženejo z ukazom Zaženi ukaz. Poleg programov lahko Run Command uporabite tudi za zagon različnih skrbniških orodij.
Obstaja veliko načinov, kako začeti program kot skrbnik v sistemu Windows 10. Vnos imena programa v polje za iskanje v meniju Start / opravilno vrstico in nato s pritiskom na tipki Ctrl + Shift + Enter je najlažji način.
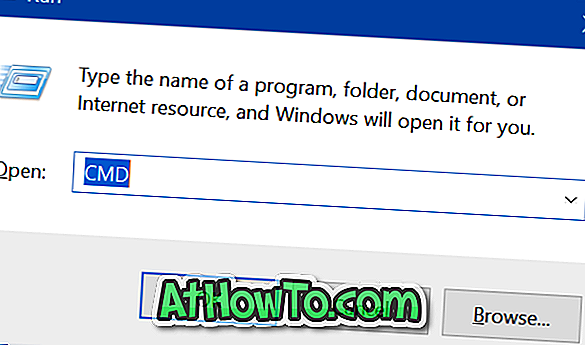
Večina uporabnikov vnese ime programa v iskalno polje, z desno miškino tipko kliknite ime programa in nato kliknite Zaženi kot skrbnik, da zaženete program kot skrbnik.
Zaženite programe kot skrbnik iz polja Zaženi ukaz
Poleg zgoraj navedenih metod je v Windows 10 različici 1803 na voljo nov način za izvajanje programov kot skrbnik. Začenši s posodobitvijo programa Windows 10 April 2018 lahko uporabniki z ukazom za zagon zaženejo programe kot skrbnik.
Kot verjetno veste, obstajajo programi drugih proizvajalcev, ki omogočajo, vendar ne potrebujete nobenega od njih, če uporabljate Windows 10 April 2018 Update (različica 1803).
Če želite zagnati program kot skrbnik z ukazom za zagon, morate v polje Run Command vnesti ime izvršilne datoteke in hkrati pritisniti tipki Ctrl, Shift in Enter (Ctrl + Shift + Enter).
Menimo, da je zagon programa kot skrbnika z menijem Start enostavno, saj lahko vtipkate ime programa in nato pritisnite tipki Ctrl + Shift + Enter. Medtem ko uporabljate ukaz za zagon, morda ne boste mogli zagnati programa, tako da vnesete njegovo ime. Večino vgrajenih programov in priljubljenih programov drugih proizvajalcev lahko zaženete tako, da vtipkate njihova imena, vendar ne morete zagnati vseh programov s tipkanjem njihovih imen. Če želite na primer zagnati Office Word, morate namesto programa Word Word ali Word vnesti WinWord ali WinWord.exe.
Kljub temu pa imamo zdaj nov način za izvajanje programov kot skrbnik v sistemu Windows 10.
Morda bi radi prebrali tudi nas, kako narediti ukazno vrstico vedno kot skrbniški članek.