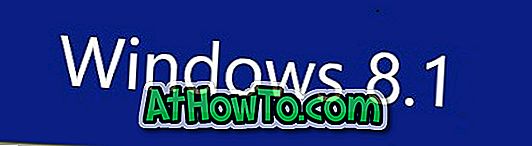To je dobro znano dejstvo, da je bil Windows 8 uporabniški vmesnik optimiziran za zaslon na dotik in nekatere funkcije, kot so začetni zaslon in sodobne uporabniške vmesnike, je bil posebej zasnovan za naprave na zaslonu na dotik in celo vključuje nekaj kul gesta.
Uporabniki, ki uporabljajo operacijski sistem Windows 8 na napravi z zaslonom na dotik, verjetno vedo, da lahko potegnete z desne strani zaslona, da vidite vrstico Charms (Čar), povlecite z levega roba zaslona, da preklapljate med aplikacijami in potegnete - od zgornjega roba za prikaz vrstice aplikacij.

Tako kot uporabniki zaslona na dotik, uporabniki prenosnih računalnikov in netbookov, ki uporabljajo Windows 8 z združljivo sledilno ploščico, lahko uporabijo tudi kretnje, da preklapljajo med aplikacijami in si ogledajo vrstico Charms. Na združljivem prenosnem računalniku lahko prst premaknete z desnega roba sledilne ploščice, da aktivirate vrstico Charms (Čar), povlečete od zgornjega roba, da vidite vrstico aplikacije in povlečete od levega roba, da si ogledate preklapljanje med aplikacijami ( poglejte vse gibe sledilne ploščice v operacijskem sistemu Windows 8).
Te kretnje s sledilno ploščico so zelo koristne za uporabnike, ki ne želijo uporabljati bližnjic na tipkovnici. Vendar pa obstajajo nekateri uporabniki, ki resnično ne marajo teh gesel s sledilno ploščico in jih želijo onemogočiti.
V tem priročniku vam bomo pokazali, kako onemogočiti brskanje z vrha, premikanje z leve strani in premikanje z desnega v Windows 8 na prenosnem računalniku. Upoštevajte, da je ta vodnik namenjen samo prenosnim računalnikom / netbookom s sledilno ploščico Synaptics.
OPOMBA: Če uporabljate operacijski sistem Windows 10, si oglejte, kako vklopite ali izklopite kretnje s sledilno ploščico v priročniku Windows 10. \ t
Če želite onemogočiti kretnje sledilne ploščice:
1. korak: Pred začetkom dejanskega postopka vam predlagamo, da ustvarite ročno obnovitveno točko sistema, saj bomo uredili register.
2. korak: Kopirajte naslednjo registrsko kodo v Notepad in jo shranite kot datoteko Touch.reg. Poskrbite, da datoteko shranite s pripono .reg.
Windows Registry Editor različice 5.00
[HKEY_CURRENT_USER Programska oprema Synaptics SynTPEnh ZoneConfig TouchPadPS2
“ActionType” = dword: 00000000
[HKEY_CURRENT_USER Programska oprema Synaptics SynTPEnh ZoneConfig
“ActionType” = dword: 00000000
[HKEY_CURRENT_USER Software Synaptics SynTPEnh ZoneConfig
“ActionType” = dword: 00000000
[HKEY_CURRENT_USER Programska oprema Synaptics SynTPEnh ZoneConfig TouchPadPS2] \ t
“ActionType” = dword: 00000000


3. korak: Dvokliknite datoteko Touch.reg, kliknite Da za poziv in nato V redu.


4. Ponovno zaženite računalnik z operacijskim sistemom Windows 8, da onemogočite zgoraj omenjene kretnje. Vso srečo!
Če želite ponovno omogočiti te onemogočene poteze, sledite spodnjim navodilom:
1. korak: Kopirajte spodnjo registrsko kodo v Beležnico, shranite jo kot datoteko TouchEnable.reg.
Windows Registry Editor različice 5.00
[HKEY_CURRENT_USER Programska oprema Synaptics SynTPEnh ZoneConfig TouchPadPS2
“ActionType” = dword: 00000002
[HKEY_CURRENT_USER Programska oprema Synaptics SynTPEnh ZoneConfig
“ActionType” = dword: 00000002
[HKEY_CURRENT_USER Software Synaptics SynTPEnh ZoneConfig
“ActionType” = dword: 00000002
[HKEY_CURRENT_USER Programska oprema Synaptics SynTPEnh ZoneConfig TouchPadPS2] \ t
“ActionType” = dword: 00000002
2. korak: Dvokliknite datoteko, kliknite Da in nato kliknite V redu, ko se prikaže potrditveno sporočilo.
3. korak: Znova zaženite računalnik. To je to!