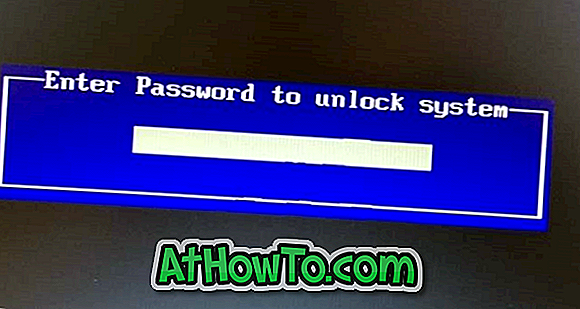Uporabniki, ki so kdajkoli namestili Windows 7 Home Premium ali višjo različico v Oracle VirtualBox, verjetno vedo, da je funkcija Aero privzeto onemogočena, tudi če računalnik podpira to funkcijo. Če kliknete temo Aero v podoknu za prilagajanje, boste ponovno aktivirali osnovno temo, orodje za odpravljanje težav Aero pa vam bo predlagalo, da namestite gonilnik grafične kartice ali namestite gonilnik, združljiv z WDDM.

Pred nekaj leti, kot verjetno veste, je VirtualBox napovedal podporo za Aero, vendar je težava v tem, da omogočanje Aeroja v VirtualBoxu ni zelo enostavno. Če ste namestili Windows 7 v virtualni stroj VirtualBox in želite omogočiti Aero, lahko to storite tako, da izpolnite spodaj navedena navodila.
OPOMBA: Vaš računalnik mora imeti združljivo grafično kartico Aero, da omogočite in aktivirate operacijski sistem Windows 7 Aero. Ta priročnik vam ne pomaga aktivirati Aero na nepodprtih računalnikih.
Korak 1: Prvi korak je namestitev namestitve gostiteljev v VirtualBox. Če želite to narediti, ko se Windows 7 izvaja v VirtualBoxu, morate v meniju Datoteka VirtualBox klikniti Naprave in nato klikniti Namesti gostujoče dodatke .

2. korak: Če se čarovnik za nastavitve gostinskih dodatkov ne zažene, odprite Computer (Moj računalnik), dvokliknite CD Drive: VirtualBox Guest Additions za zagon čarovnika za namestitev. Kliknite Da, da se UAC ukaz nadaljuje.

3. korak: Ko se zažene čarovnik za nastavitev, kliknite gumb Naprej, nato pa na naslednjem zaslonu znova kliknite gumb Naprej, da nadaljujete s ključno fazo postopka.

4. korak: Tu boste videli dve možnosti: Virtualne gostinske dodatke in Direct 3D Support (Eksperimentalno). Prva možnost (VirtualBox Gost dodatki) je privzeto izbrana in izbrati morate drugo možnost z naslovom Podpora za Direct3D (poskusno) .

Ko preverite polje za podporo za Direct3D (poskusno), boste videli naslednje pogovorno okno:

Tukaj kliknite No gumb . Da, morate klikniti gumb Ne, ker kliknete Da samo namestite osnovno podporo za Direct3D (ponovno preberite vsebino pogovornega okna, da boste razumeli!).
Če kliknete gumb Ne, se prikaže naslednje pogovorno okno:

Kliknite gumb V redu .
5. korak: Končno kliknite gumb Namesti, da začnete z namestitvijo gostujočih dodatkov VirtualBox s podporo za Direct3D. Ko je nameščen, boste morali znova zagnati navidezni stroj.


6. korak: Po ponovnem zagonu operacijskega sistema Windows 7 z desno tipko miške kliknite Namizje, kliknite Prilagodi, da odprete okno za personalizacijo, nato pa kliknite na Aero temo, ki aktivira Aero . To je to!


Kako zagnati iz USB v vodniku VirtualBox lahko tudi vas zanimajo.