Ena izmed najboljših lastnosti sistema Windows 8 je Osveži računalnik. Funkcija Osveži računalnik je uporabna, ko se Windows ne obnaša po pričakovanjih ali če ne deluje tako dobro kot nekoč. Funkcija lahko v nekaj minutah reši vse težave v sistemu Windows, kot je čarobna palica.
Funkcija Osveži računalnik vam omogoča, da znova namestite sistem Windows, ne da bi izgubili vaše osebne datoteke, nastavitve prilagajanja, aplikacije, vključene v operacijski sistem Windows 8, in tudi aplikacije, ki so nameščene iz trgovine Windows. Programska oprema, ki ste jo prenesli in namestili s spletnih mest, bo odstranjena med operacijo Osveži računalnik. Vendar bo ustvaril seznam odstranjene programske opreme na namizju, tako da boste lahko po osvežitvi računalnika preprosto prenesli in namestili vašo najljubšo programsko opremo.
Uporabniki, ki ne bi želeli izgubiti aplikacij drugih proizvajalcev, ki so nameščeni na spletnih straneh, lahko sledijo našemu ustvarjanju slike za osebno osveževanje v programu Windows 8 ali pa uporabite programsko opremo RecImg Manager za izdelavo slike po meri takoj po namestitvi priljubljene aplikacije s spletnih mest.
Kako osvežiti operacijski sistem Windows 8:
1. korak: Premaknite kazalec miške v zgornji ali spodnji desni kot zaslona, da si ogledate čarobno vrstico. Uporabniki zaslona na dotik morajo od desnega roba zaslona odriniti, da prikažejo čarobno vrstico. Kliknite ali tapnite Nastavitve na vrstici z barvami, da prikažete čarovniške nastavitve.

2. korak: Na čarovniku za nastavitve kliknite Spremeni nastavitve računalnika, da odprete nastavitve računalnika.
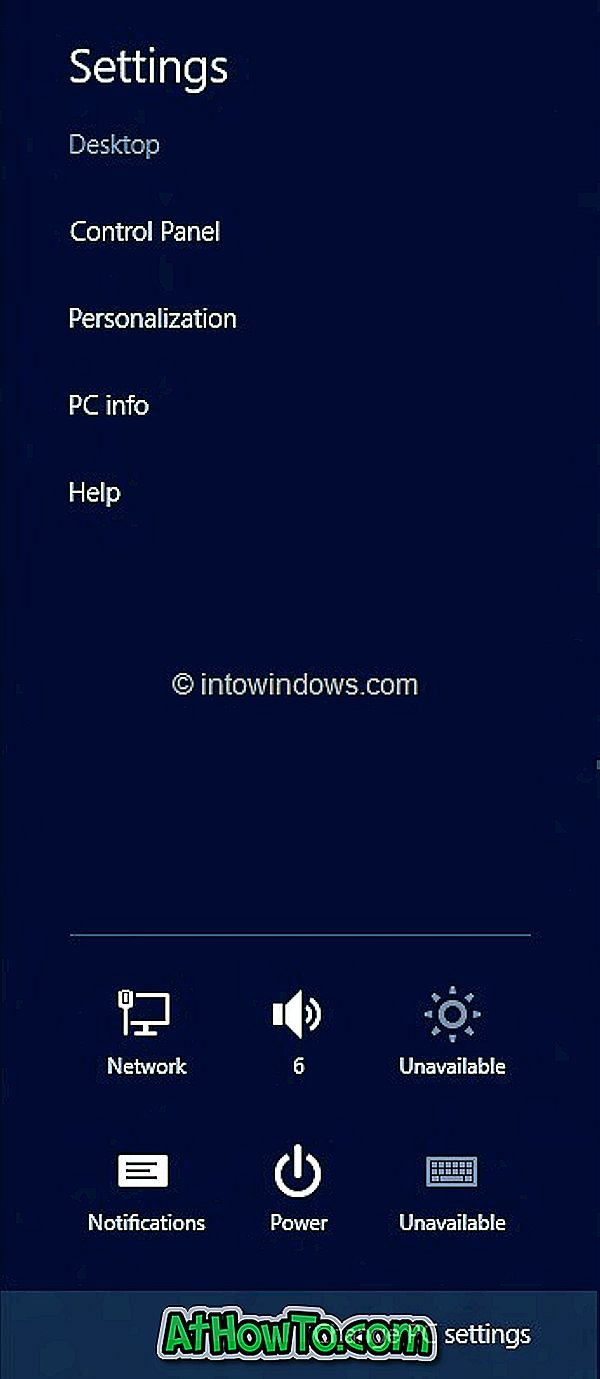
3. korak: V levem podoknu nastavitev računalnika kliknite (ali tapnite) na Splošno, da si ogledate vse razpoložljive nastavitve na desni strani.
4. korak: Tukaj pod možnostjo Osveži nastavitve računalnika, ne da bi vplivali na datoteke, kliknite ali tapnite gumb Začni . Videli boste zaslon, ki prikazuje, kaj se dogaja med operacijo Osveži računalnik.

Kot smo že omenili, se vaše datoteke in nastavitve prilagajanja ne bodo spremenile, nastavitve računalnika bodo ponovno nastavljene na privzete nastavitve, aplikacije iz trgovine Windows bodo shranjene, aplikacije, ki ste jih namestili iz diskov ali spletnih mest, bodo odstranjene in seznam odstranjene aplikacije bodo shranjene na namizju.
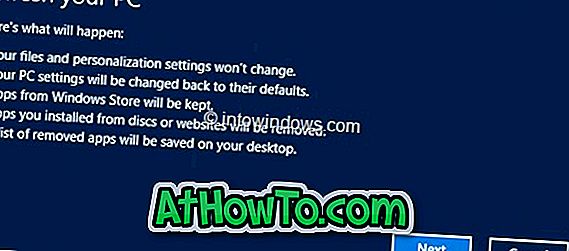
Kliknite gumb Naprej za nadaljevanje. Če boste morali vstaviti namestitveni medij, to storite.
Korak 5: Ko je sistem pripravljen na operacijo, boste videli naslednji zaslon:
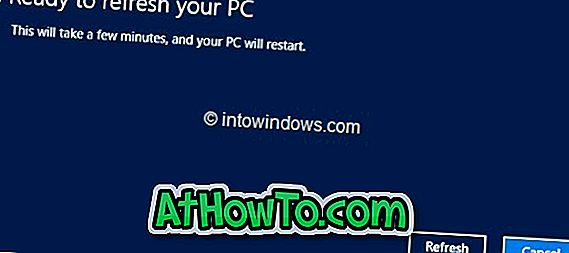
Kliknite gumb Osveži, da znova zaženete računalnik in začnete osveževati Windows.


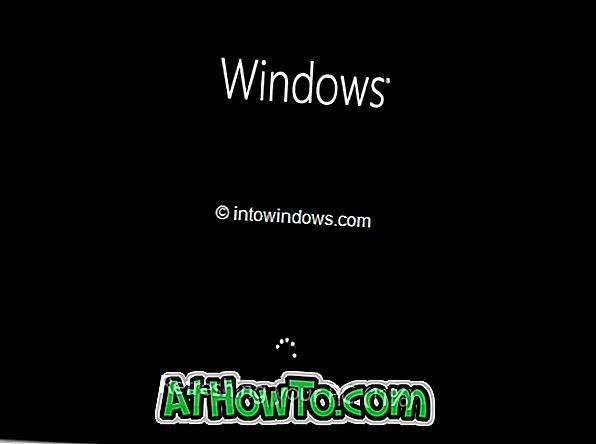
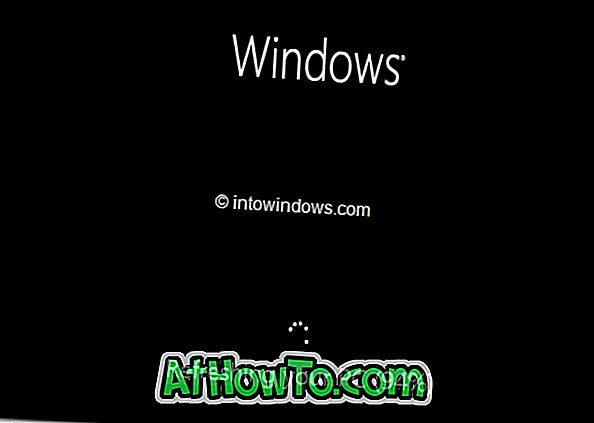
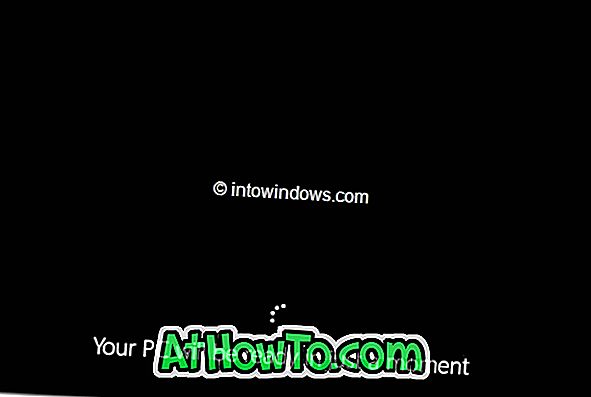

6. korak: Ko Osveži računalnik zaključi svoje poslovanje, boste videli zaklenjeni zaslon (če je vaš račun zaščiten z geslom) ali Začetni zaslon. Vso srečo!

Ne pozabite preveriti, kako osvežiti računalnik brez namestitvenega medija in kako ponastaviti računalnik s sistemom Windows 8 na tovarniške nastavitve.














