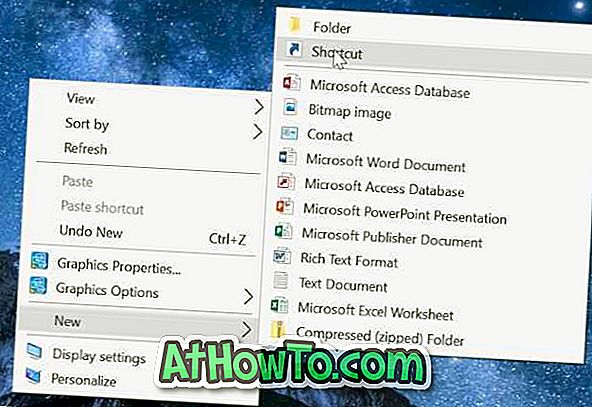Če je vaš računalnik že nameščen z operacijskim sistemom Windows 10, ima računalnik verjetno čudno ime računalnika. Kot verjetno veste, lahko pogledate ime računalnika tako, da z desno tipko miške kliknete na ta računalnik (ikona računalnika) na namizju ali v brskalniku datotek in nato kliknete Lastnosti.
Pomembno je, da v računalniku nastavite edinstveno ime, še posebej, če je računalnik del omrežja ali če računalnik pogosto potrebujete za povezavo z omrežjem. Če je v omrežju več računalnikov z istim imenom, lahko pri povezovanju računalnika z omrežjem naletite na težave.

Preimenovanje ali spreminjanje imena računalnika v operacijskem sistemu Windows 10 je dokaj enostavno, saj lahko za spreminjanje imena računalnika z operacijskim sistemom Windows 10 uporabljate aplikacijo Nastavitve in staro nadzorno ploščo. V tem priročniku bomo videli, kako preimenovati računalnik z operacijskim sistemom Windows 10.
Sledita dva načina za enostavno spreminjanje imena računalnika v sistemu Windows 10.
Metoda 1 od 2
Spremenite ime računalnika Windows 10 prek nastavitev
1. korak: Odprite meni Start, kliknite ikono Nastavitve, da odprete aplikacijo Nastavitve.

Če v meniju »Start« manjka ikona »Nastavitve«, si oglejte našo ikono popravkov za nastavitve, ki je manjka v vodniku menija »Start« v sistemu Windows 10. \ t
2. korak: Na domači strani aplikacije Nastavitve kliknite ikono Sistem .

3. korak: Kliknite About (O), če si želite ogledati različne informacije o računalniku in operacijskem sistemu Windows 10, vključno s trenutnim imenom računalnika.
4. korak: Kliknite gumb Preimenuj računalnik, da se zažene pogovorno okno Preimenuj računalnik.

Korak 5: Vnesite novo ime za računalnik s sistemom Windows 10 in kliknite gumb Naprej .

Upoštevajte, da Windows 10 ne omogoča uporabe presledkov in nekaterih posebnih znakov pri preimenovanju računalnika z operacijskim sistemom Windows 10. Na primer, ne morete nastaviti Into Windows kot ime računalnika, vendar lahko nastavite IntoWindows (brez prostora).
Ko končate, se prikaže naslednje pogovorno okno z možnostjo Znova zaženi in Znova zaženi gumbe. Znova ali znova zaženite računalnik, da nastavite novo ime kot ime računalnika z operacijskim sistemom Windows 10. \ t

Metoda 2 od 2
Preimenujte računalnik Windows 10 prek nadzorne plošče
Poleg zgoraj omenjene metode lahko za spreminjanje imena računalnika z operacijskim sistemom Windows 10 uporabite klasični način nadzorne plošče. Tukaj je, kako uporabiti nadzorno ploščo za preimenovanje računalnika Windows 10.
1. korak: Vnesite Sysdm.cpl v meniju Start ali Zaženi ukazno polje in nato pritisnite tipko Enter, da odprete Lastnosti sistema.

2. korak: V zavihku Computer Name (Ime računalnika) kliknite gumb Change (Spremeni ), da odprete pogovorno okno Computer Name / Domain Changes.

3. korak: Vnesite novo ime računalnika v polje Ime računalnika in kliknite gumb V redu .

Prikaže se naslednje pogovorno okno z "Morate znova zagnati računalnik, da boste lahko uporabili te spremembe".


Znova zaženite računalnik, da nastavite novo ime kot ime računalnika Windows 10. \ t To je to!