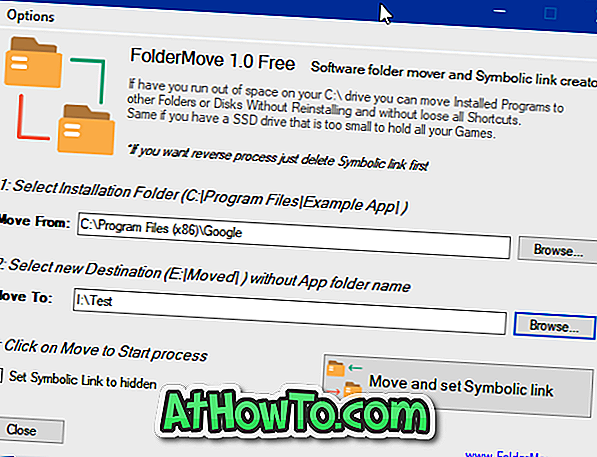Ko v opravilni vrstici kliknete ikono za brezžično povezavo, se prikaže sporočilo o omrežju, ki prikaže vsa omrežja Wi-Fi okoli vaše lokacije, ki jih zazna brezžični vmesnik vašega računalnika. Odvisno od časa dneva in kraja vašega življenja boste morda videli nekaj imen omrežnih omrežij Wi-Fi (SSID) za desetine.
Ljudem, ki so konfigurirali Windows 10, da se samodejno poveže z omrežjem Wi-Fi, ni treba klikniti ikone Wi-Fi, ker se Windows 10 samodejno poveže z omrežjem Wi-Fi, takoj ko vklopite računalnik.

Če iz nekega razloga ne želite videti omrežja svojega soseda v omrežju / Wi-Fi, lahko računalnik z operacijskim sistemom Windows 10 zanemari Wi-Fi in ga ne prikaže v omrežju Wi-Fi. Odprtje Fi.
Kot veste, izhod iz omrežja / Wi-Fi ne ponuja možnosti za skrivanje omrežja. Za skrivanje omrežja Wi-Fi moramo uporabiti ukazni poziv.
Skrij SSID-jeve povezave Wi-Fi v sistemu Windows 10
V tem priročniku bomo videli, kako skriti eno ali več omrežij Wi-Fi v povezavi Wi-Fi v operacijskem sistemu Windows 10.
1. korak: Zaženite ukazni poziv kot skrbnik. Če želite to narediti, vnesite CMD v iskanje / zagon v opravilni vrstici, z desno tipko miške kliknite vnos ukaznega poziva in nato kliknite Zaženi kot skrbnik.
Ko se prikaže poziv Nadzor uporabniškega računa, kliknite gumb Da .
2. korak: V oknu ukaznega poziva izvedite naslednji ukaz:
netsh wlan dodaj filter dovoljenje = blok ssid = Ime mreže = infrastruktura
V zgornjem ukazu zamenjajte Ime z SSID (ime) omrežja Wi-Fi, ki ga želite skriti. Če želite na primer skriti svoj Officeov Wi-Fi:
netsh wlan dodaj filter dovoljenje = blok ssid = Office networktype = infrastruktura
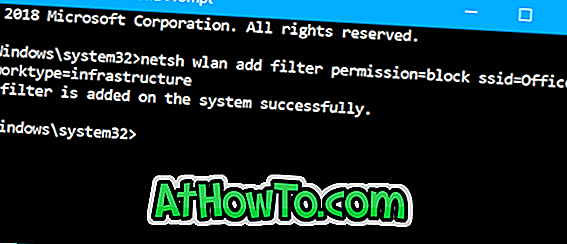
Od zdaj naprej ne boste videli imena (SSID) omrežja Wi-Fi, ki ste ga odstranili z zgornjim ukazom.
Če želite ponovno prikazati omrežje Wi-Fi v pregledu Wi-Fi, izvedite ta ukaz:
netsh wlan brisanje filter dovoljenje = blok ssid = Ime networktype = infrastruktura
Zamenjajte »Ime« z dejanskim imenom (SSID) za Wi-Fi.

Vnovična namestitev gonilnika Wi-Fi v priročniku Windows 10 bi vas prav tako zanimala.