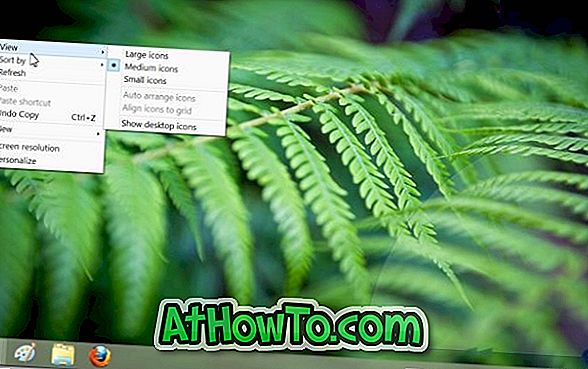Obstajajo lahko številni razlogi, zakaj bi želeli oddaljeno dostopati do računalnika ali Mac računalnika z iPhone-a. Morda želite dostopiti do predstavitvene datoteke iz pisarne, ki ste jo pripravili na računalniku ali Macu doma; ali pa si želite hitro ogledati geslo za spletno storitev, ki ste jo shranili v spletnem brskalniku računalnika, ali pa bi radi pomagali prijatelju, da odpravi težave z računalnikom ali računalnikom Mac.
Obstaja veliko aplikacij in storitev, ki vam pomagajo pri oddaljenem dostopu do računalnika, toda ko gre za daljinsko krmiljenje, TeamViewer presega svoje konkurente zaradi svoje hitrosti, funkcij in vmesnika, ki je preprost za uporabo. Najboljša stvar pri TeamViewerju je, da je popolnoma brezplačna za osebno in nekomercialno uporabo.


Ker je TeamViewer na voljo za Windows, Mac, iOS, Windows Phone in Android, lahko z računalnikom in računalnikom Mac zlahka dostopate z računalnikom, tako da ga namestite v računalnik in iPhone.
Dostop do računalnika / računalnika z naprave iPhone s programom TeamViewer je zelo enostaven. Preprosto sledite spodnjim navodilom za oddaljen dostop in nadzor računalnika z vašega iPhone.
Če to prvič poskušate dostopati do računalnika ali računalnika Mac z iPhonea, morate najprej namestiti TeamViewer na vaš iPhone in računalnik. Upoštevajte, da mora biti za dostop do računalnika ali računalnika Mac z vašega iPhonea nameščen program TeamViewer, ki se izvaja v računalniku ali računalniku Mac.
Če ste že namestili TeamViewer na vaš iPhone in PC / Mac, lahko preskočite na 3. korak.
1. korak: Namestite TeamViewer na vaš iPhone in računalnik, ki ga želite oddaljeno dostopati iz vašega iPhonea. Na vašem iPhone-u lahko odprete trgovino aplikacij (povezavo iTunes za ogled v spletnem brskalniku), poiščete daljinski upravljalnik TeamViewer in ga nato namestite. Tukaj lahko prenesete TeamViewer 9 za vaš računalnik.
2. korak: Zaženite TeamViewer na računalniku in ga nato zaženite na vašem iPhoneu. Če ste že namestili v računalnik in iPhone, se prepričajte, da so vaše naprave povezane z internetom, TeamViewer pa se izvaja v računalniku in na iPhoneu.

3. korak: Vnesite ID TeamViewerja, ki je prikazan na vašem računalniku, in vnesite geslo za TeamViewer, ki je prikazano tik pod ID-jem TeamViewerja na vašem iPhone-u, da boste oddaljeno dostopali do računalnika.


OPOMBA: TeamViewer ima enako kodo ID in geslo za vaš računalnik, če ga ne spremenite sami. To pomeni, da ko enkrat spoznaš ID in geslo svojega TeamViewerja v računalniku, lahko preprosto vzpostaviš povezavo med PC / Mac in vašim iPhoneom, dokler se TeamViewer izvaja v računalniku in iPhoneu.
4. korak: Na vašem iPhone-u boste videli navodila za klik, desni klik, povečavo, pomikanje in povlecite in spustite datoteke v računalniku / računalniku Mac iz vašega iPhone-a. Dotaknite se gumba Nadaljuj, da si ogledate zaslon računalnika na telefonu iPhone. To je to!

Na vašem iPhone-u, če se dotaknete ikone majhne tipkovnice, ki se prikaže v spodnjem desnem kotu zaslona, boste odkrili nastavitve, zaprli, povečali, začeli in ikone tipkovnice.

Zanimivo je tudi, kako snemati sejo TeamViewer, kako na daljavo tiskati z uporabo programa TeamViewer in kako spremeniti vodnike nastavitev nadzora dostopa TeamViewer.