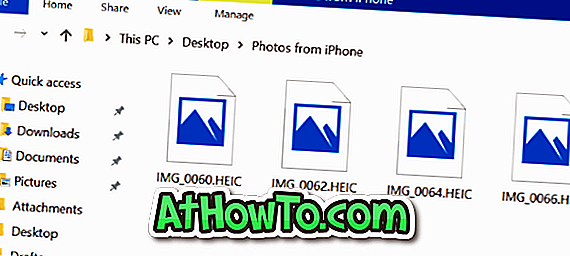S privzetimi nastavitvami Windows 10 samodejno upravlja privzeti tiskalnik tako, da za privzeti tiskalnik določi nazadnje uporabljen tiskalnik.
Ker Windows 10 samodejno upravlja privzeti tiskalnik, večini uporabnikov ni treba razmišljati o nastavitvah ali spreminjanju privzetega tiskalnika. Včasih boste morda želeli spremeniti privzeti tiskalnik ali pa bo na novo nameščen tiskalnik privzeti tiskalnik v sistemu Windows 10. \ t
V sistemu Windows 10 je za spreminjanje ali nastavitev privzetega tiskalnika na voljo manj kot štiri načine.

Za spreminjanje privzetega tiskalnika ali nastavitev tiskalnika kot privzetega v sistemu Windows 10 sledite navodilom, navedenim v eni od štirih spodnjih metod.
Metoda 1 od 4
Spremenite privzeti tiskalnik prek pogovornega okna Tiskanje
1. korak: Odprite program Beležnico ali WordPad.
2. korak: Kliknite meni Datoteka in nato možnost Natisni, da odprete pogovorno okno Tiskanje. Lahko pa uporabite bližnjico Ctrl + P, da odprete pogovorno okno za tiskanje.

3. korak: Z desno tipko miške kliknite tiskalnik, ki ga želite nastaviti kot privzeti tiskalnik na računalniku z operacijskim sistemom Windows 10, nato pa kliknite možnost Nastavi kot privzeti tiskalnik .

Če vidite naslednje pogovorno okno z nastavitvijo »Nastavitve tega tiskalnika kot privzeto pomeni, da bo Windows prenehal upravljati privzeti tiskalnik«, kliknite gumb V redu, da nastavite izbrani tiskalnik kot privzeto.

Metoda 2 od 3
Spremenite privzeti tiskalnik prek aplikacije Nastavitve
1. korak: Odprite aplikacijo Nastavitve in pojdite na Naprave > Tiskalniki in optični bralniki .
2. korak: Če želite spremeniti privzeti tiskalnik ali nastaviti tiskalnik kot privzeti, morate zaustaviti Windows 10, da samodejno upravlja privzeti tiskalnik.
To storite tako, da izklopite možnost Naj Windows upravlja mojo privzeto možnost tiskalnika .

3. korak: V razdelku Tiskalniki in optični bralniki kliknite tiskalnik, da si ogledate gumb Upravljanje. Kliknite gumb Upravljanje .

4. korak: Na strani Upravljanje naprave kliknite Nastavi kot privzeto možnost, da izbrani tiskalnik nastavite kot privzetega v računalniku z operacijskim sistemom Windows 10.

In če ne vidite možnosti Nastavi kot privzeto, je to zato, ker niste izklopili Naj Windows upravlja mojo privzeto možnost tiskalnika, kot je omenjeno v 2. koraku.
Metoda 3 od 3
Spremenite privzeti tiskalnik v napravah in tiskalnikih
1. korak: V meniju Start ali v opravilni vrstici vnesite Nadzorna plošča in pritisnite tipko Enter, da odprete nadzorno ploščo.

2. korak: Spreminjanje prikaza nadzorne plošče na na majhne ikone in nato kliknite Naprave in tiskalniki .

3. korak: V razdelku Tiskalniki lahko vidite vse navidezne in fizične tiskalnike. Z desno miškino tipko kliknite tiskalnik, ki ga želite nastaviti kot privzeti tiskalnik, in kliknite Nastavi kot privzeti tiskalnik .

Metoda 4 od 4
Spremenite privzeti tiskalnik z ukaznim pozivom
1. korak: Z desno tipko miške kliknite gumb Start v opravilni vrstici in nato kliknite ukazno vrstico, da odprete okno ukaznega poziva. Upoštevajte, da vam ni treba odpreti ukaznega poziva kot skrbnika.

2. korak: V oknu ukaznega poziva vnesite naslednji ukaz, če želite tiskalnik kot privzeto nastaviti v sistemu Windows 10.
RUNDLL32 PRINTUI.DLL, PrintUIEntry / y / n »Ime tiskalnika«
V zgornjem ukazu zamenjajte ime tiskalnika z dejanskim imenom tiskalnika, ki ga želite nastaviti kot privzeto. Na primer, če želim nastaviti svoj Hewlett-Packard HP LaserJet Pro MFP M126nw kot privzeti tiskalnik, bo ukaz naredil nekaj takega:
RUNDLL32 PRINTUI.DLL, PrintUIEntry / y / n “Hewlett-Packard HP LaserJet Pro MFP M126nw”

Če niste prepričani o imenu tiskalnika, odprite beležnico ali WordPad, pritisnite Ctrl + P, da odprete pogovorno okno za tiskanje, in zabeležite ime tiskalnika.
Če imate težave s tiskalnikom, zaženite uradno orodje za odpravljanje težav s tiskalnikom v sistemu Windows 10. \ t